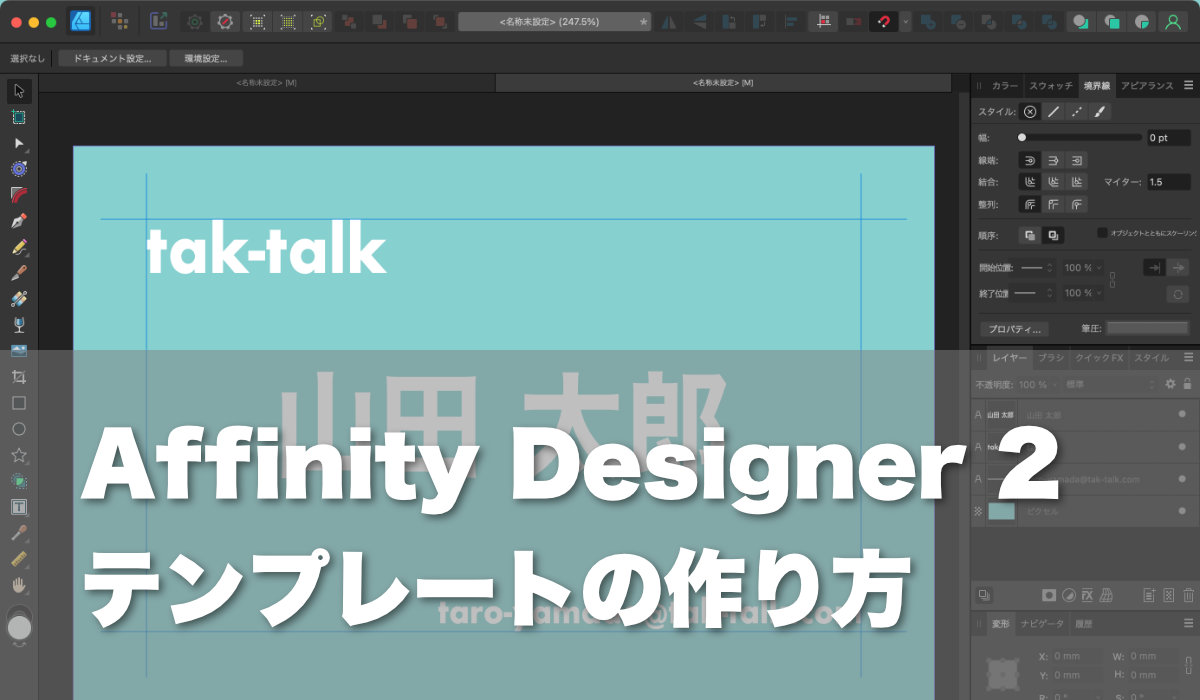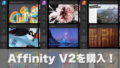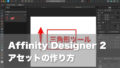本記事では、Affinity Designer 2を使ってテンプレートを作成する方法を解説します。
テンプレートを使いこなすことで、デザイン作業の最初の第一歩を、素早く、効率的に行うことができるようになります。

Affinity Designer 2はプロレベルの豊富な機能を備えたおすすめのデザインソフトです。

テンプレートとは
グラフィックを作成する際、ほぼ同じレイアウトのグラフィックを繰り返し作成する場合があります。
例えば、会社で作成する名刺がこれに該当します。
会社の名刺は、中に記載される人名や連絡先は人ごとに異なりますが、レイアウトはどれも同じです。
Affinity Designer 2では、あらかじめテンプレートファイルを作成しておくことで、同じレイアウトのグラフィックを速く正確に作成することができるようになります。
テンプレートの作成方法
テンプレートの作成方法は、通常のグラフィックの作成方法と変わりありません。
というより、通常のグラフィックを作成した後、それをテンプレートとして書き出す流れとなります。
先ほどの名刺の例で言えば、まずサンプルとして一人目の名刺を通常のグラフィックとして作成し、それをテンプレートとして書き出す流れとなります。
二人目以降の名刺を作成するときは、テンプレートから新規作成することができます。
Step 1. 通常のグラフィックを作成する
まずは通常のグラフィックを作成します。
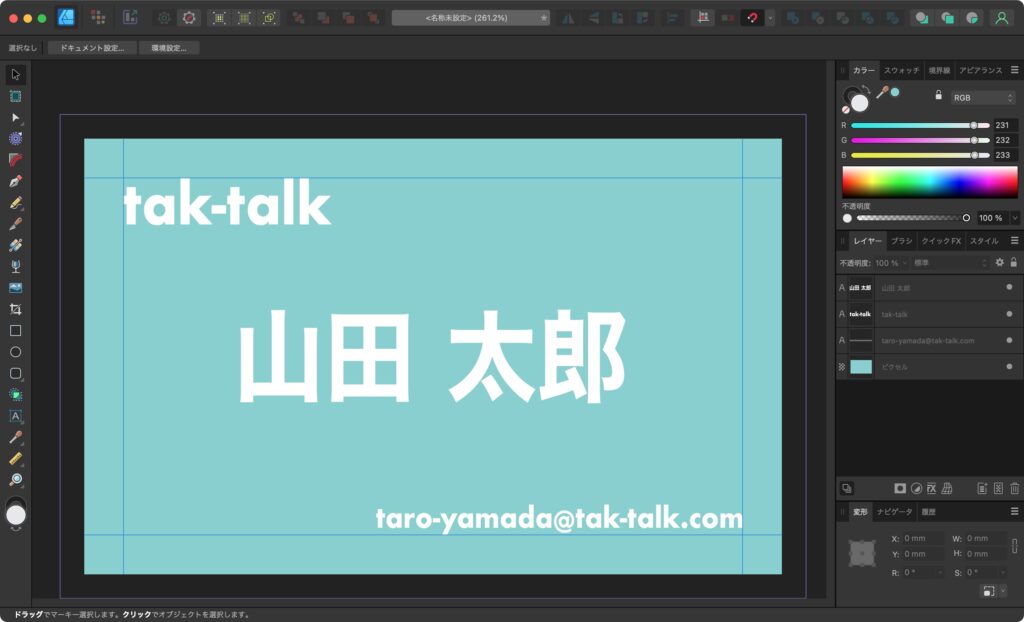
ポイントは以下のとおりです。
- 「表示>ガイド…」機能を使って、テキストを整列させたい位置を正確に決める
- テキストツールの「左揃え」「中央揃え」「右揃え」を活用して、中身の文字が変わってもテキストが正しい位置に配置されるように設定しておく
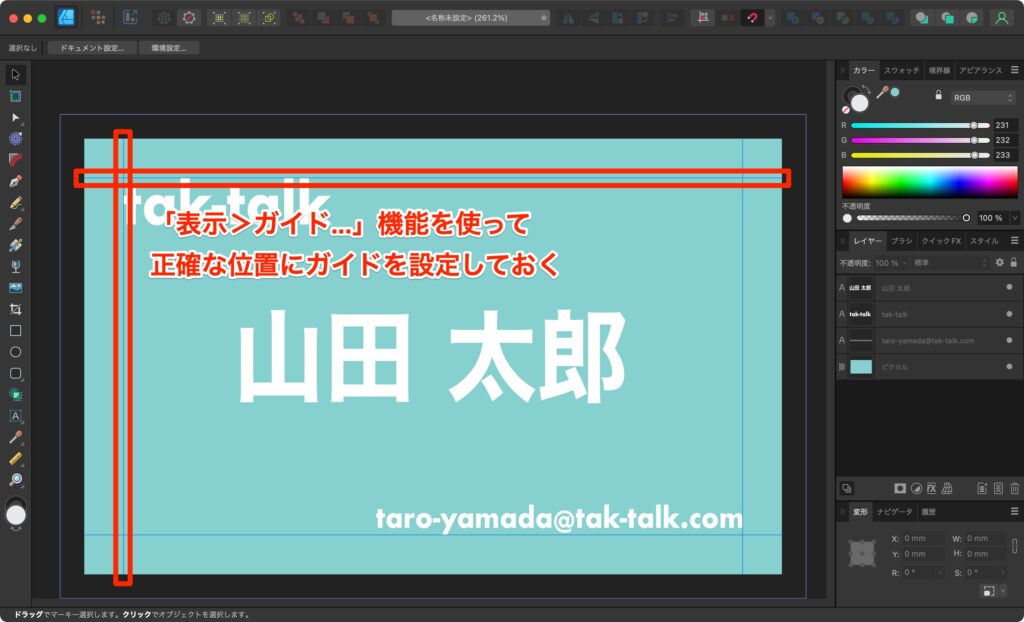
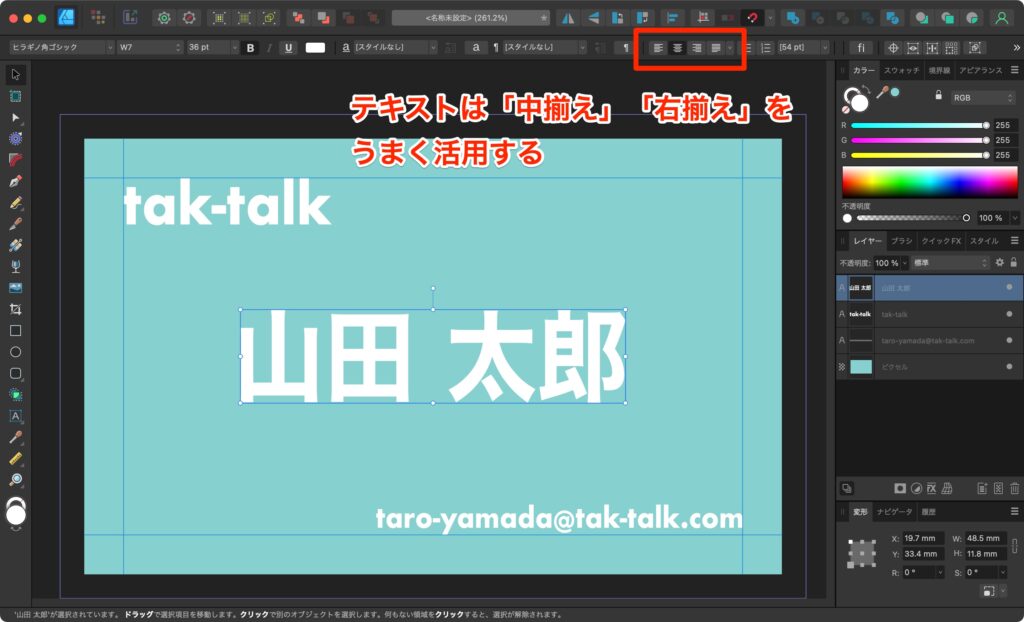
Step 2. テンプレートを書き出す
テンプレートが出来上がったら、「ファイル>テンプレートとして書き出し…」を選択してテンプレートを書き出します。
書き出したテンプレートは、拡張子が「.aftemplate」となります。
Affinityシリーズには、Designer / Photo / Publisherの3種類のソフトがあり、テンプレートファイルは共通です。
「.aftemplate」をダブルクリックしたときに開くデフォルトのアプリを変えたいときは、macOSの標準機能で変更しておきましょう。
手順は以下のとおりです。
- 「.aftemplate」ファイルを右クリックして「情報を見る」をクリック
- 開いたダイアログボックスで「このアプリケーションで開く」の欄を変更し、「すべて変更…」をクリック
また、それぞれのアプリケーションでファイルを新規作成する際、テンプレートファイルから新規作成することもできます。
手順は以下のとおりです。
- 「ファイル>新規…」をクリック
- 「テンプレート」を選択
- 初回は、テンプレートファイルが格納されているフォルダを選択
- 目的のテンプレートを選択して「作成」をクリック
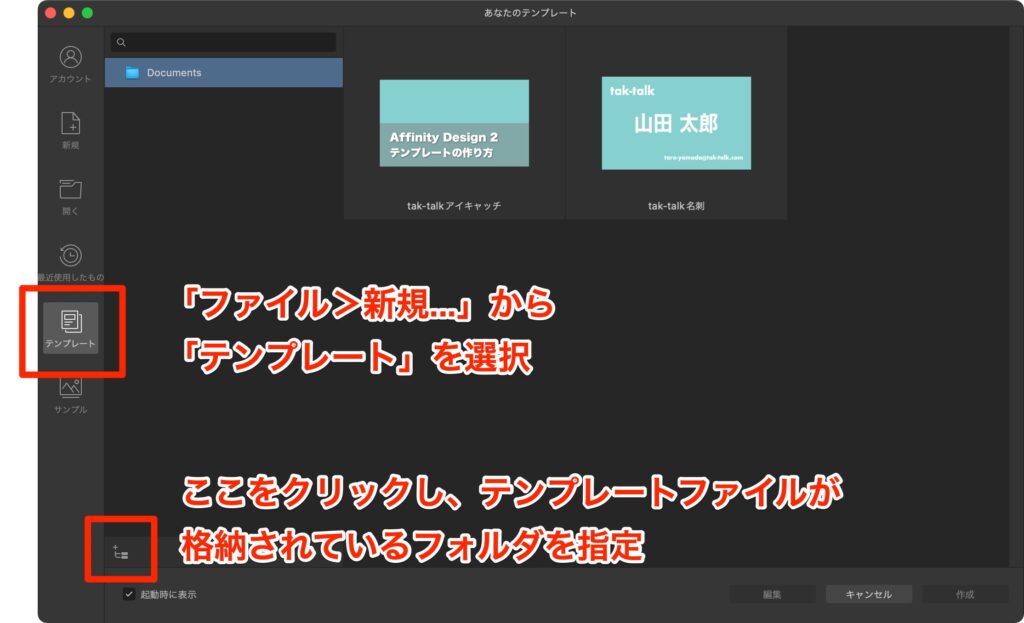
まとめ
いかがだったでしょうか。
Affinity Designer 2ではごくかんたんにテンプレートファイルを作成し、次回以降のプロジェクトに利用することができます。
名刺のように、レイアウトは同じだけど内容が違うグラフィックをたくさん作成する際、テンプレートを利用すれば速く正確に作成できるようになります。

ぜひ活用してみてください。