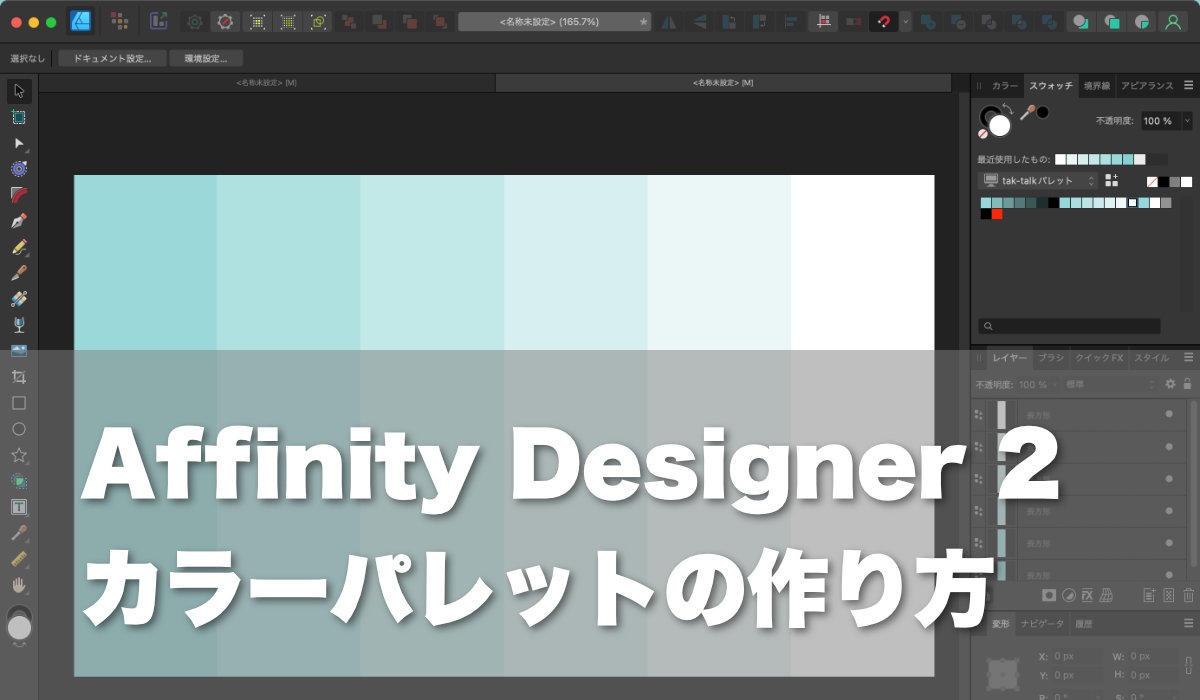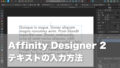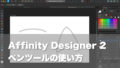本記事では、Affinity Designer 2を使ってカラーパレットを作成する方法を解説します。
カラーパレットを使いこなすことで、色の選択が効率的に行えるようになり、デザイン全体のクオリティも向上します。

Affinity Designer 2はプロレベルの豊富な機能を備えたおすすめのデザインソフトです。

カラーパレットとは
グラフィックを作成する際、色を選ぶという作業は非常に頻繁に発生します。
基調となる色や、キーとなる色など、よく使う色をカラーパレットに登録しておくことで、色を素早く正確に選択し、作業効率を高めながら、グラフィックの品質を高めることができるようになります。
Affinity Designer 2では、「スウォッチ」パネルを使って、自分独自のカラーパレットを作成することができます。
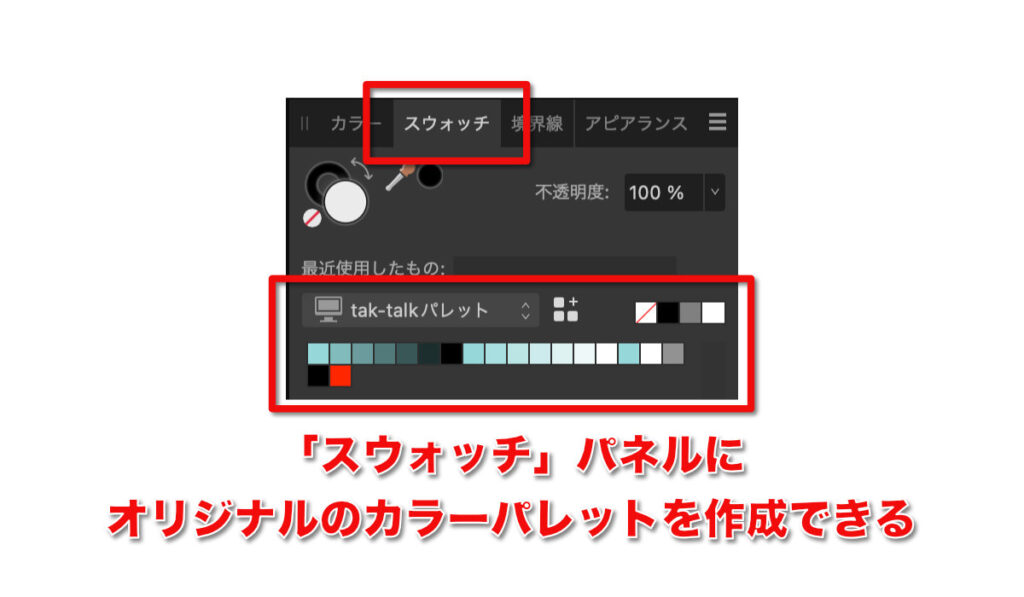
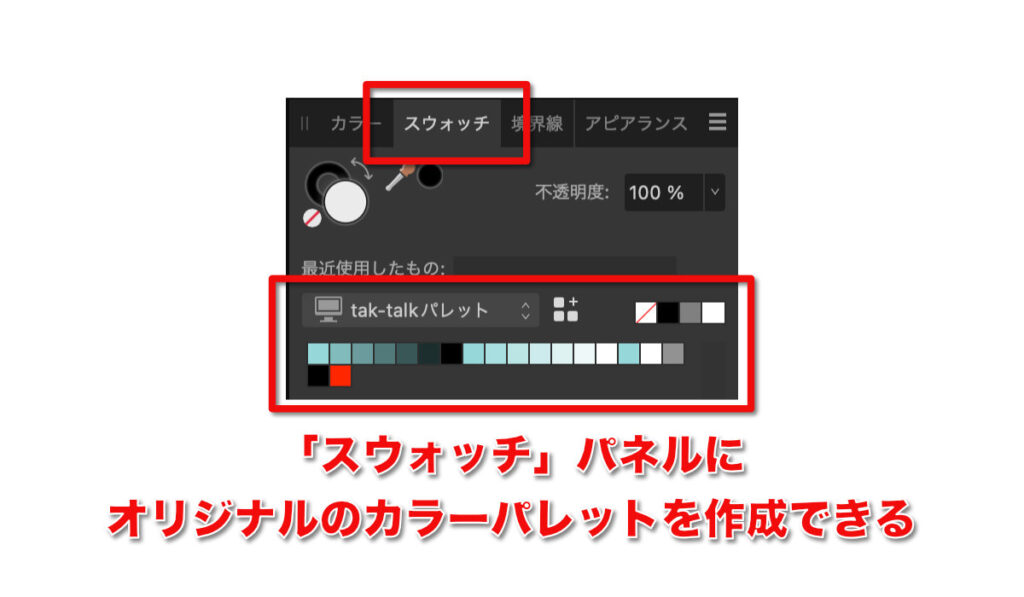
Step 1. カラーパレットを作成する
Affinity Designer 2では、以下の3種類のカラーパレットを利用できます。
- システムパレット:Affinityシリーズのすべての製品(Designer / Photo / Publisher)で共有されるパレット
- アプリケーションパレット:Affinityシリーズのある1つの製品のみ(Designer / Photo / Publisherのいずれか)で利用できるパレット
- ドキュメントパレット:特定のドキュメントのみで利用できるパレット
どんなドキュメントでもよく使う基本的な色は、システムパレットやアプリケーションパレットに登録しておくと便利です。
加えて、新しいドキュメントのデザインを始めるときに、まっさらなカラーパレットを作成し、グラフィックのコンセプトに沿ってよく使う色をドキュメントパレットに登録しておくと便利です。
a) まっさらなカラーパレットを作成する
カラーパレットの作成は、「スウォッチ」パネルのパネル環境設定メニューから行います。
「スウォッチ」パネルを開き、パネルの右上にあるパネル環境設定メニュー(三本線のハンバーガーボタン)をクリックし、追加するカラーパレットの種類を選択します。
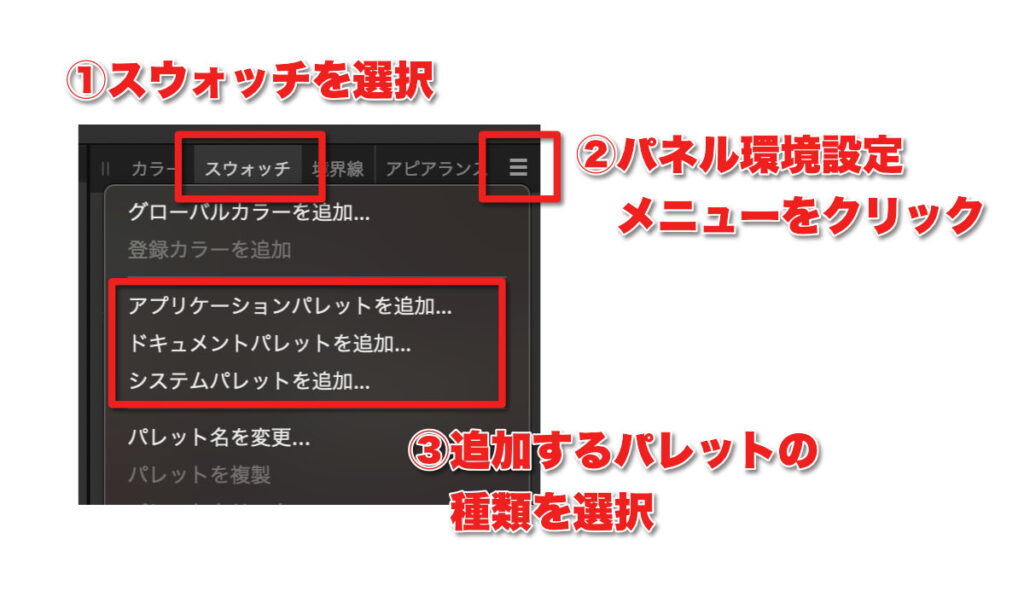
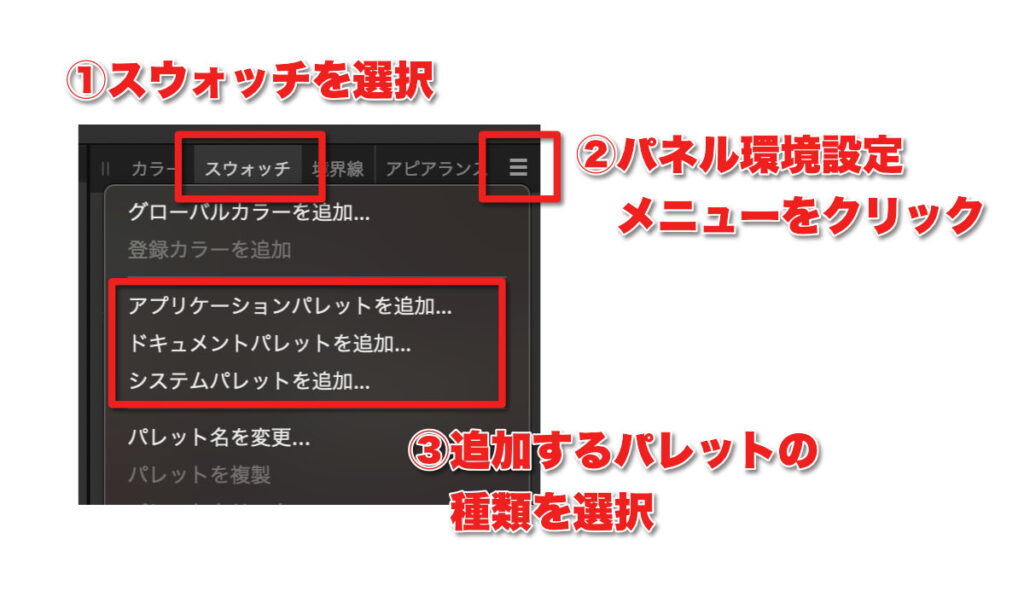
最後にカラーパレットの名前を入力すると、カラーパレットが追加されます。
b) ドキュメントや画像で使われている色からカラーパレットを作成する
既存のドキュメントや画像の編集作業を行うときは、ドキュメントや画像で使われている色からカラーパレットを作成すると、色味の統一性を維持できます。
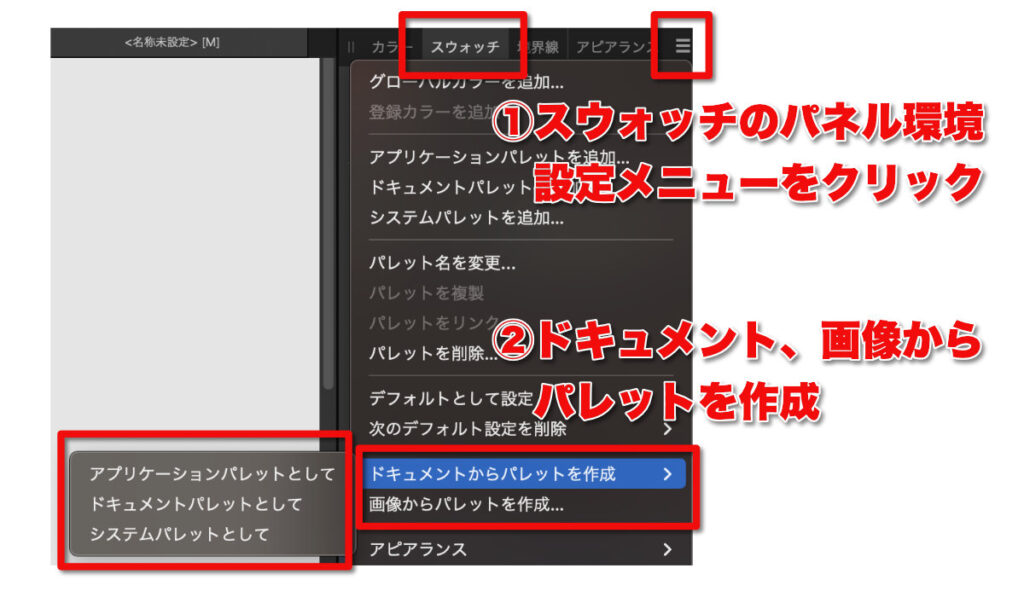
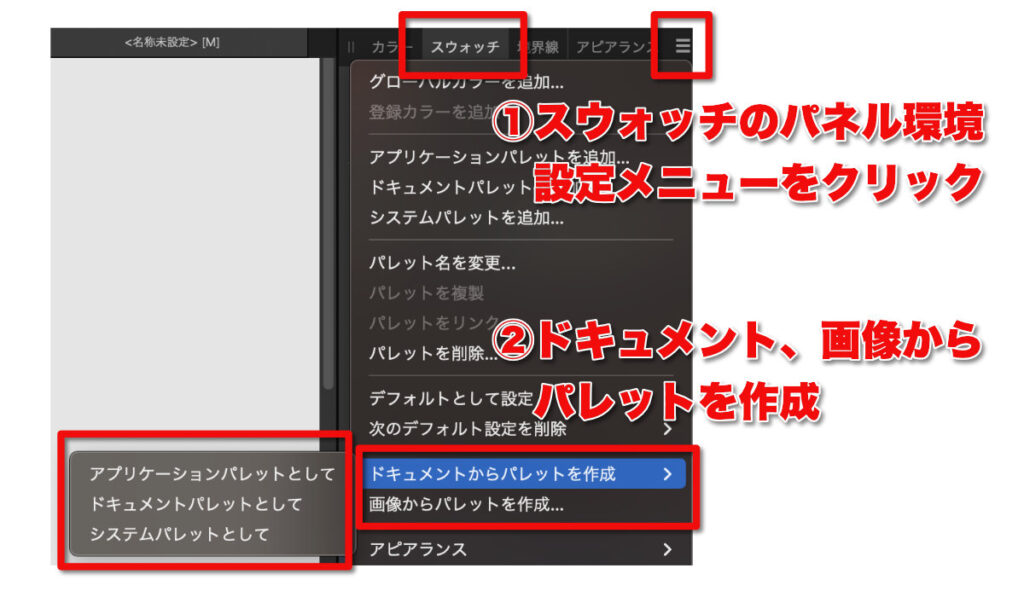
Step 2. カラーパレットにカラーを追加する
Affinity Deisigner 2では、数通りの方法でカラーパレットにカラーを追加できます。
a) 現在の塗りつぶしカラーをパレットに追加する
スウォッチパネルのカラー追加ボタンをクリックすると、現在の塗りつぶしカラーをカラーパレットに追加することができます。
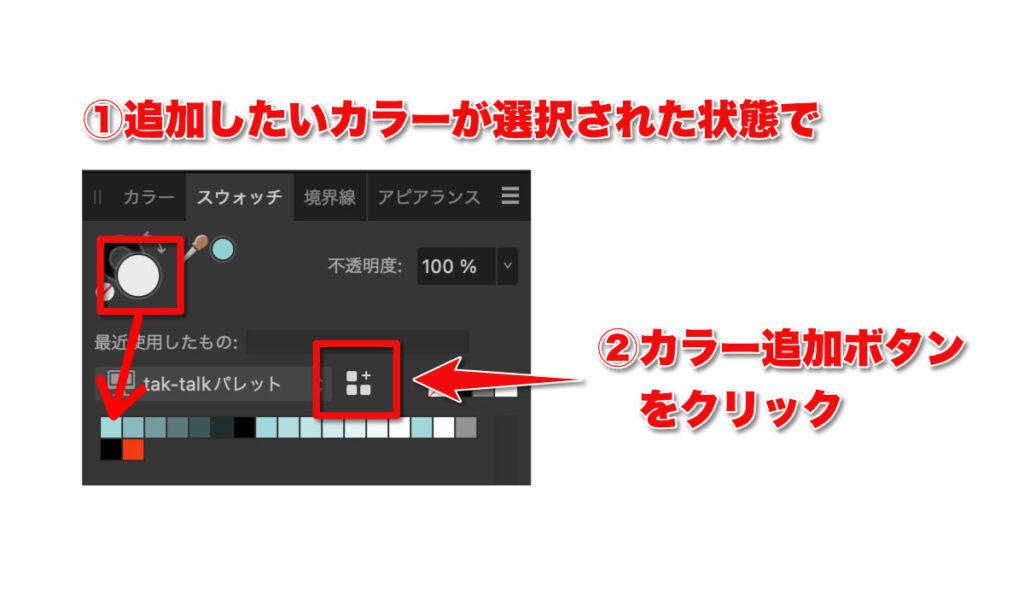
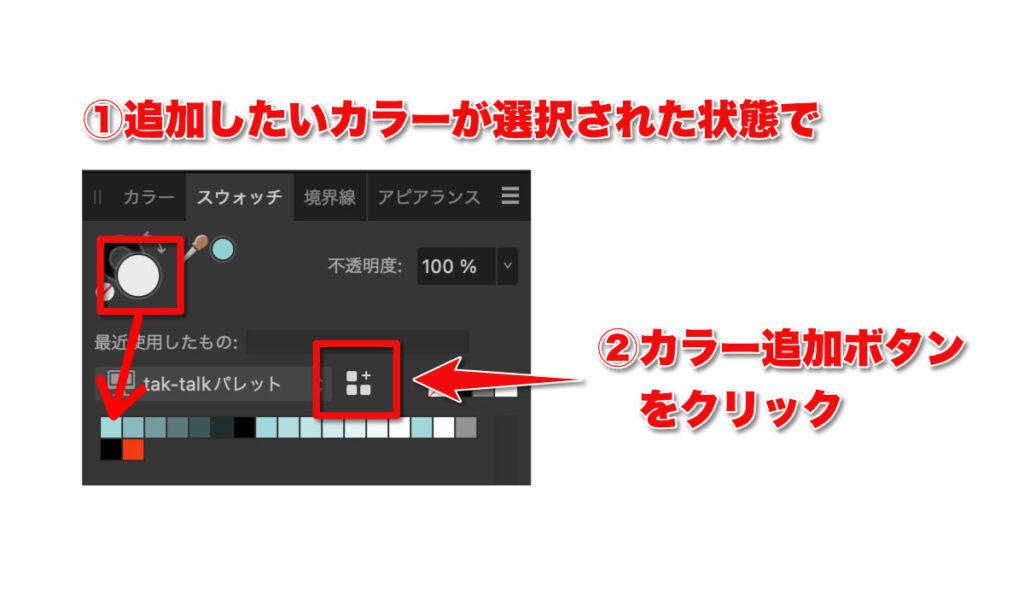
b) オブジェクトの塗りつぶしカラーや境界線カラーをパレットに追加する
オブジェクト(シェイプやテキストなど)を右クリックして「スウォッチに追加…」をクリックすると、オブジェクトの塗りつぶしカラーや境界線カラー、またはその両方をカラーパレットに追加することができます。
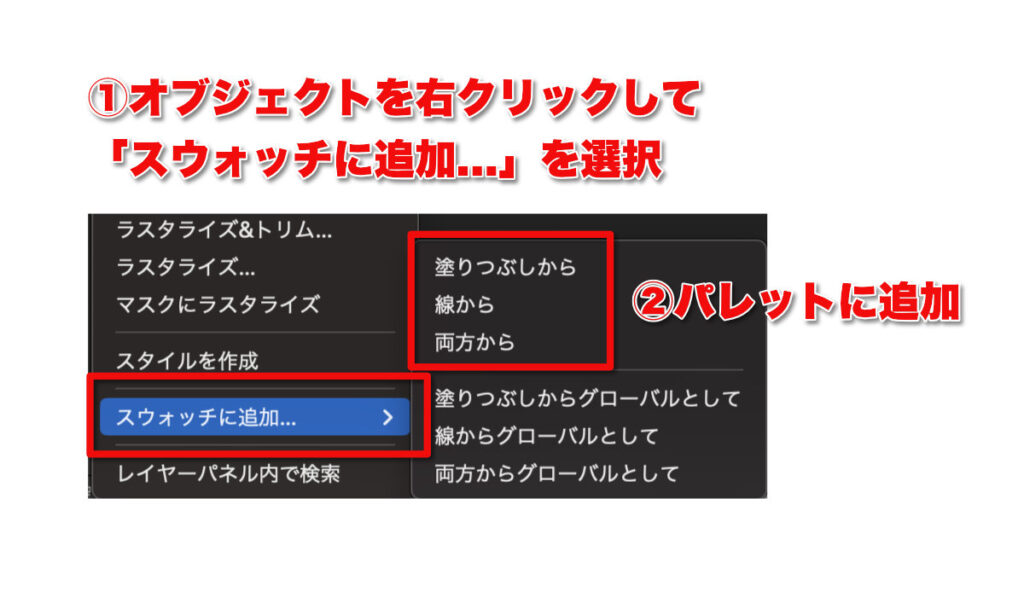
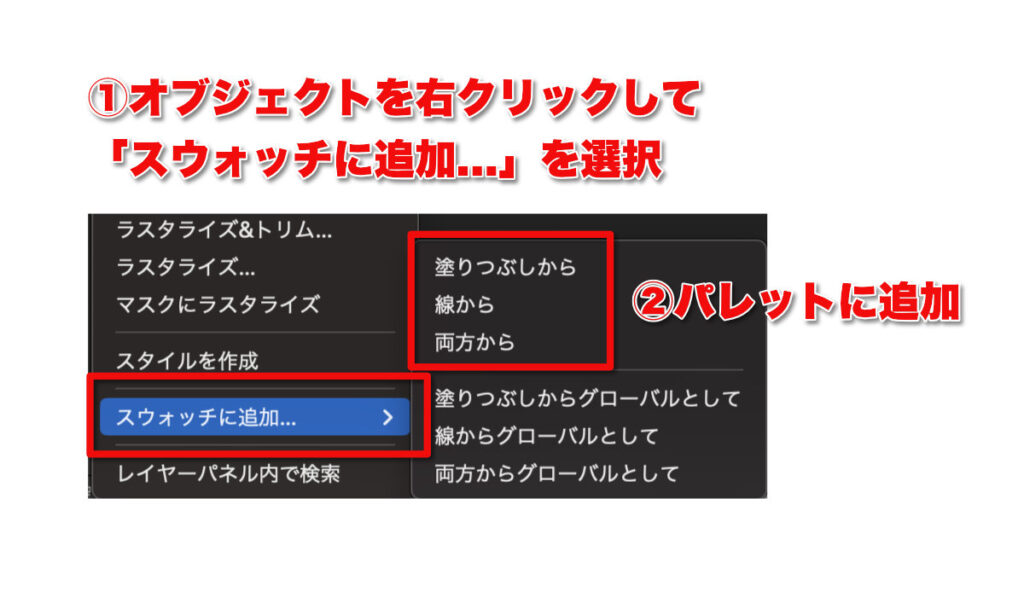
c) 色の組み合わせを自動生成する
Affinity Designer 2では、色彩理論に基づき、色の組み合わせを自動生成することができます。
V2.0.0では、補色、分裂補色、類似色、アクセント色と類似色、3色配色、4色配色、正方形、色合い、陰影、色調を作成することができます。
特に、最後の3つ(色合い・陰影・色調)は、グラデーションっぽいスウォッチを作りたいときに便利です。
- 色合い・・・ベース色〜白のグラデーション
- 陰影・・・ベース色〜黒のグラデーション
- 色調・・・ベース色〜グレーのグラデーション
スウォッチパネルでベースとする色を右クリックし、「カラーコードを作成」を選択して、目的のカラーコードを選択します。
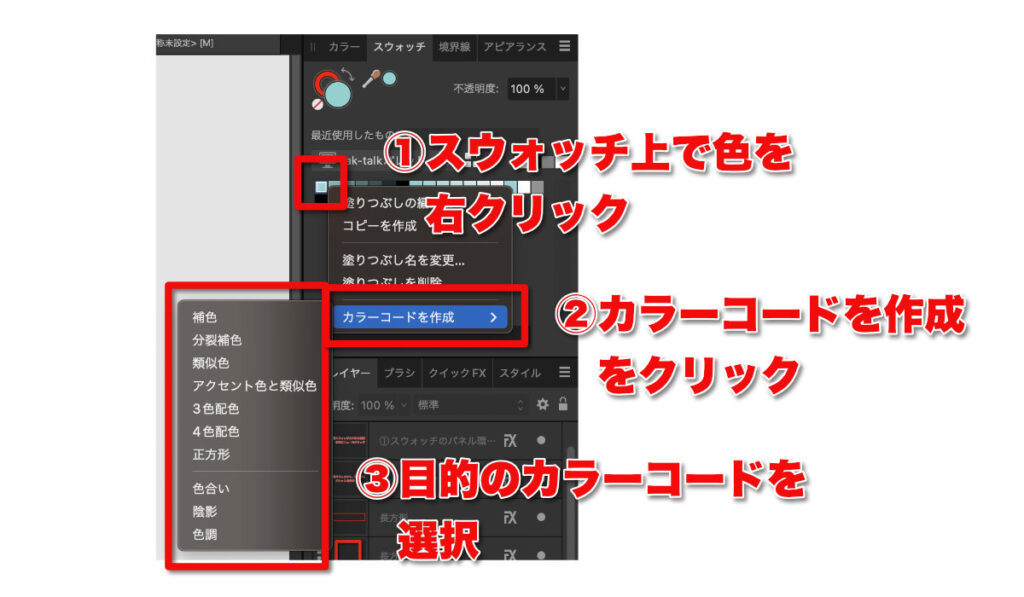
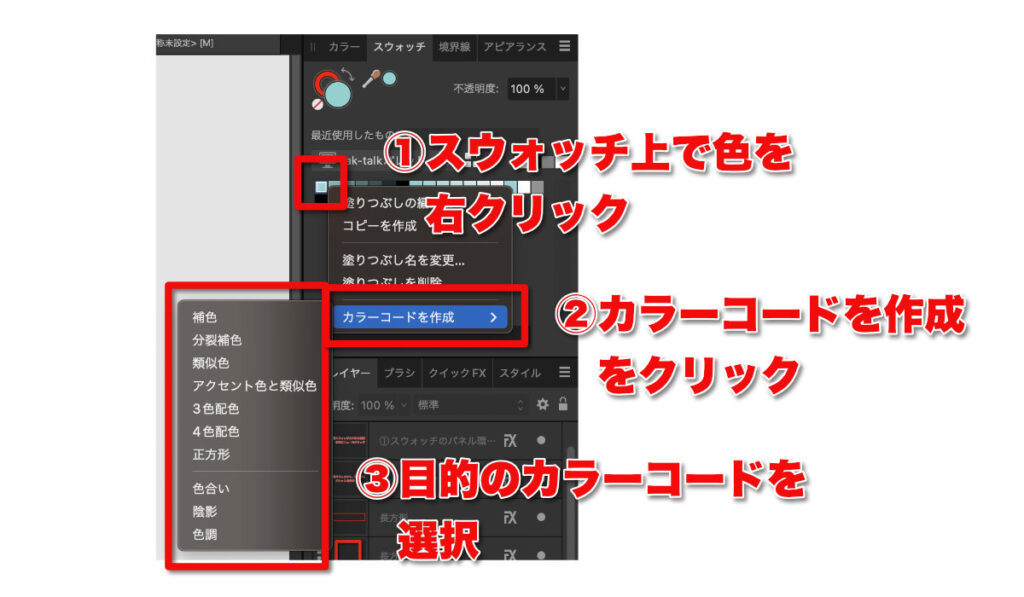
まとめ
カラーパレットを活用すれば、作業効率を高めながら、グラフィックの品質を高めることができるようになります。
カラーパレットを新規作成したり編集したりするには、スウォッチパネルを使います。
まっさらな状態からカラーパレットを作り上げていくことや、既存のドキュメントや画像からカラーパレットを自動生成することができます。
グラデーションのようなカラーパレットを自動生成することもできます。


ぜひ活用してみてください。