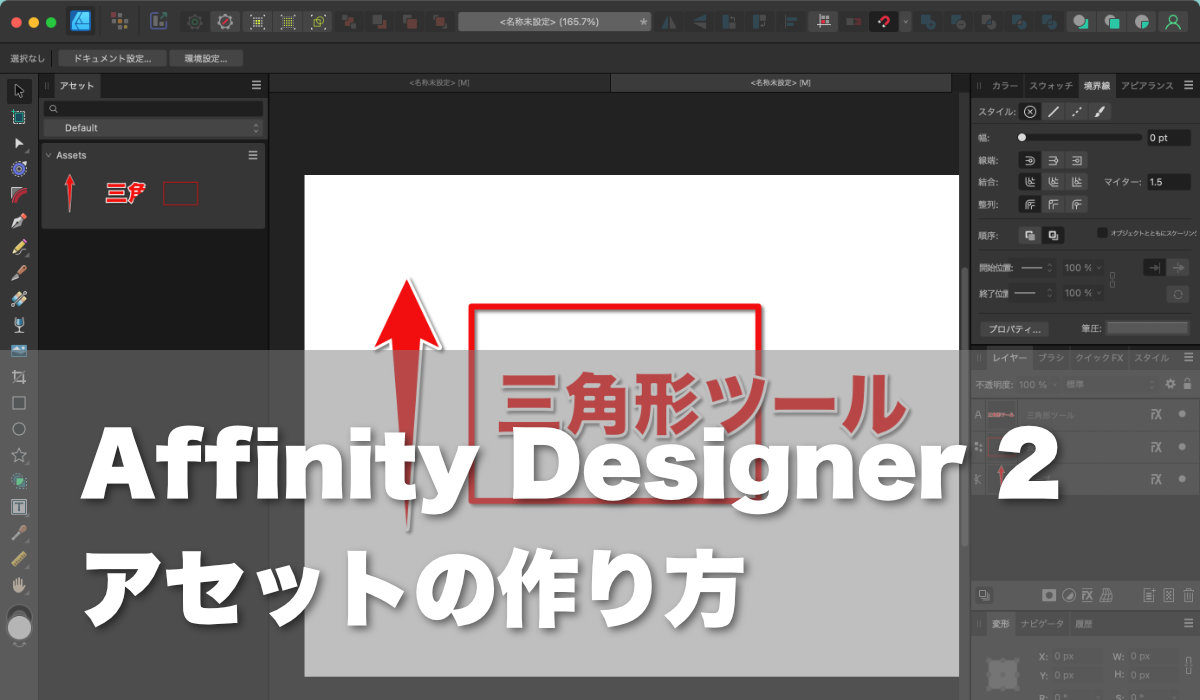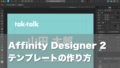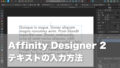本記事では、Affinity Designer 2を使ってアセットを作成する方法を解説します。
アセットを使いこなすことで、毎回ゼロからデザインをする必要がなくなり、デザイン作業を劇的に効率化することができます。

Affinity Designer 2はプロレベルの豊富な機能を備えたおすすめのデザインソフトです。

アセットとは
グラフィックを作成する際、同じパーツを何度も繰り返し利用する場合があります。
Affinity Designer 2では、繰り返し利用するパーツをアセットとして登録しておけば、2回目からはドラッグ・アンド・ドロップ操作でかんたんにパーツを配置することができるようになります。
アセットの作成方法
アセットを作成するには、繰り返し利用したいパーツを作成し、アセットとして登録します。
Step 1. 繰り返し利用したいパーツを作成する
まずは、シェイプ機能などを使って、繰り返し利用したいパーツを作成します。
ここでは例えば、オリジナルの矢印マークを作成してみることにします。
三角形ツールで三角形を2つ配置し、矢印の形を作ります。
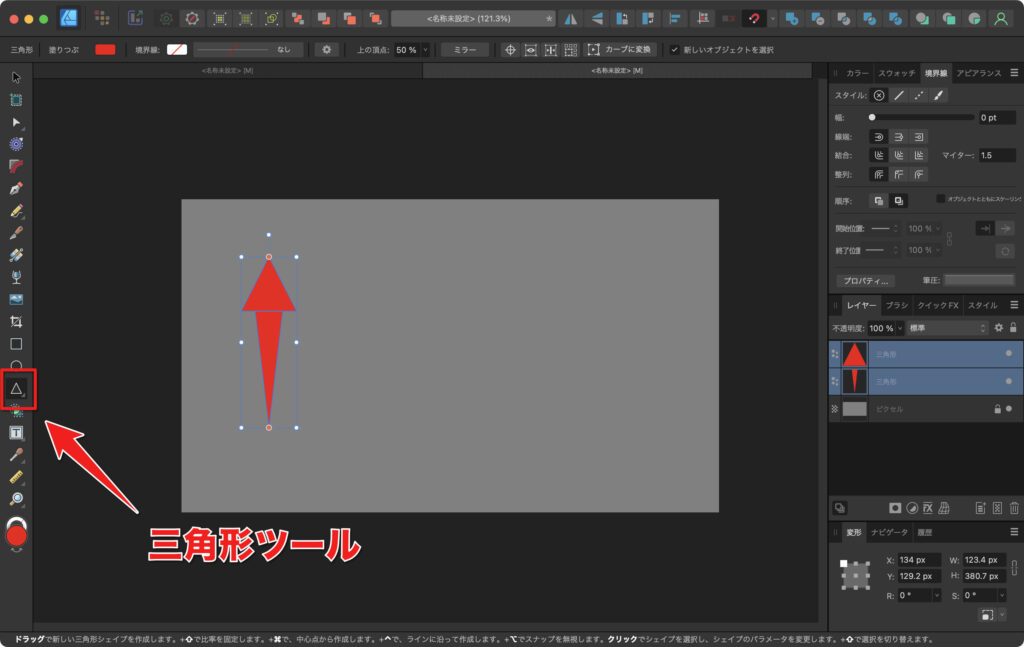
シェイプビルダーツールを使って2つの三角形を結合します。
2つの三角形を選択状態にして、シェイプビルダーツールをクリックし、結合したいアイテムをドラッグして結合します。
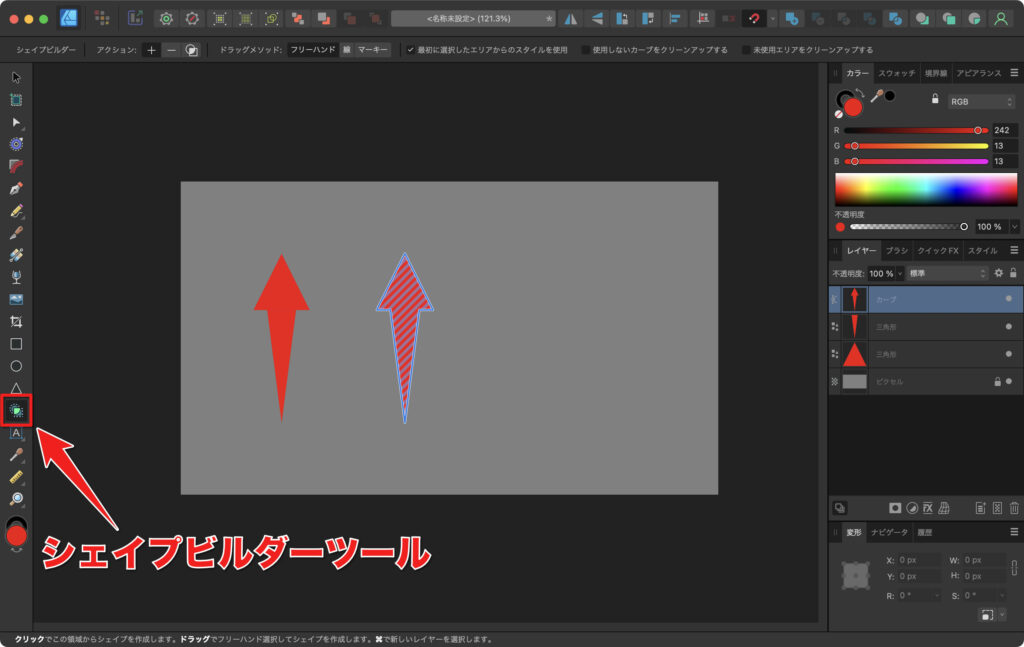
境界線ウインドウやクイックFXウインドウを使って見た目を整えます。
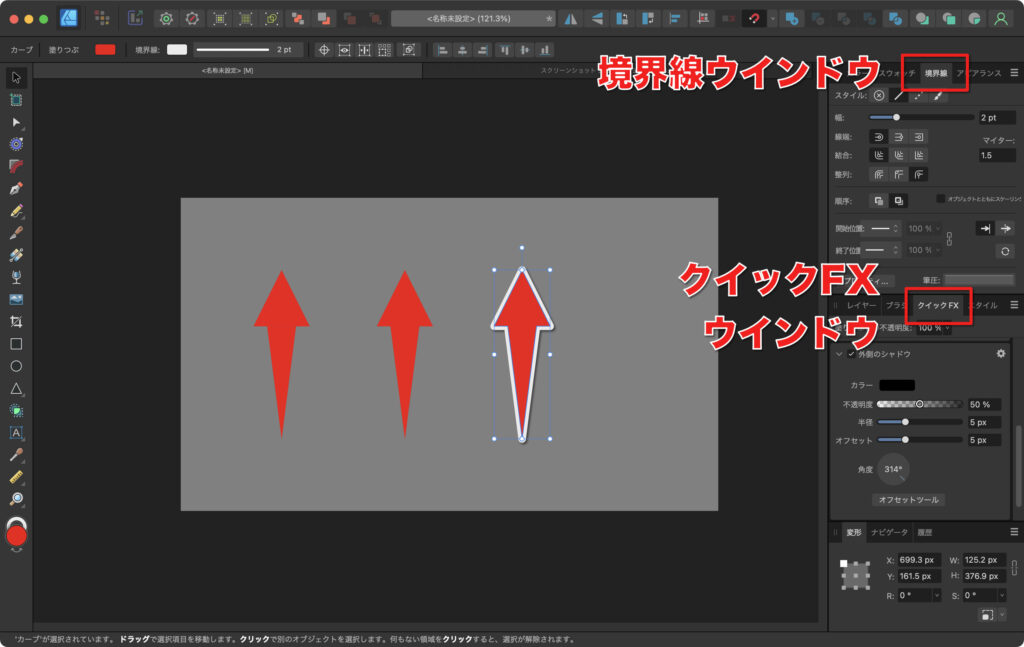
Step 2. アセットとして登録する
「ウインドウ>アセット」をクリックし、アセットウインドウを表示して、出来上がったパーツをアセットウインドウにドラッグ・アンド・ドロップします。
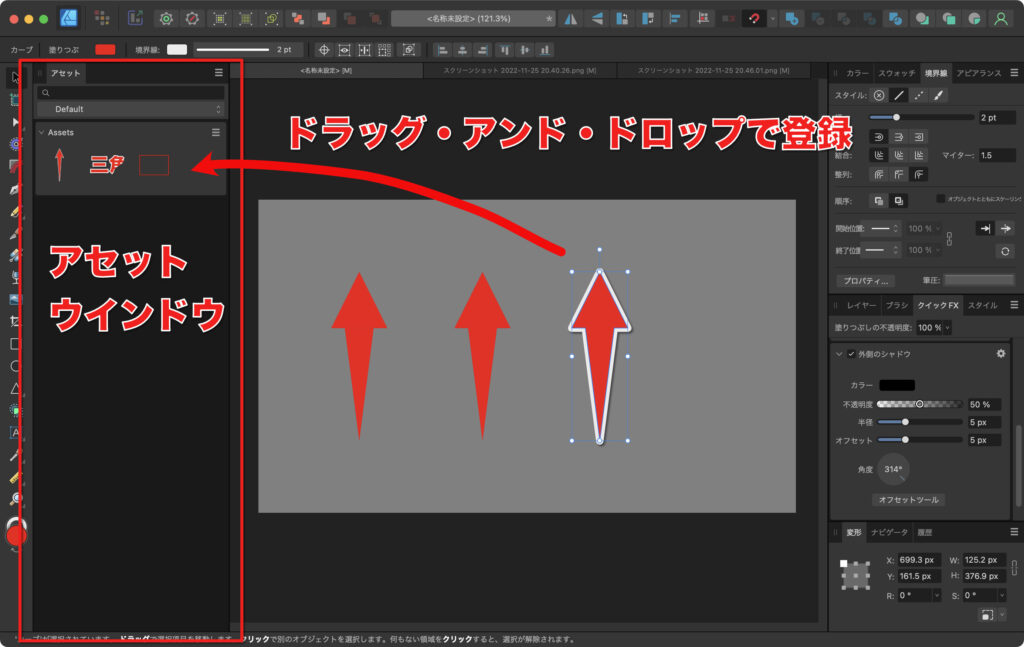
Step 3. アセットを利用する
アセットを利用するときは、アセットを登録したときとは逆に、アセットウインドウから利用したいアセットをドラッグ・アンド・ドロップします。
まとめ
Affinity Designer 2では、繰り返し利用するパーツをアセットとして登録しておくことで、同じパーツを繰り返し再利用することができるようになります。
アセットを活用することで、グラフィック作成のスピードと品質を向上することができます。

デフォルトのアセットもありますので、ぜひ活用してみてください。