本記事では、初心者の方向けに、動画編集ソフト「DaVinci Resolve」の使い方を解説します。
今回は、ボリュームを調整する方法をご紹介します。全体的な音量変更はもちろん、フェードインやフェードアウトを最速で設定できるようになります。
それではいってみましょう!

DaVinci Resolveはプロレベルの機能を無料で使えるおすすめの動画編集ソフトです。
ボリュームを変更する
まず、サウンドトラックのボリュームを全体的に変更してみます。
「エディット」ページを開き、目的のサウンドトラックを選択します。
すると、マウスで上下できる薄い白い線がありますので、そこを上下にドラッグします。

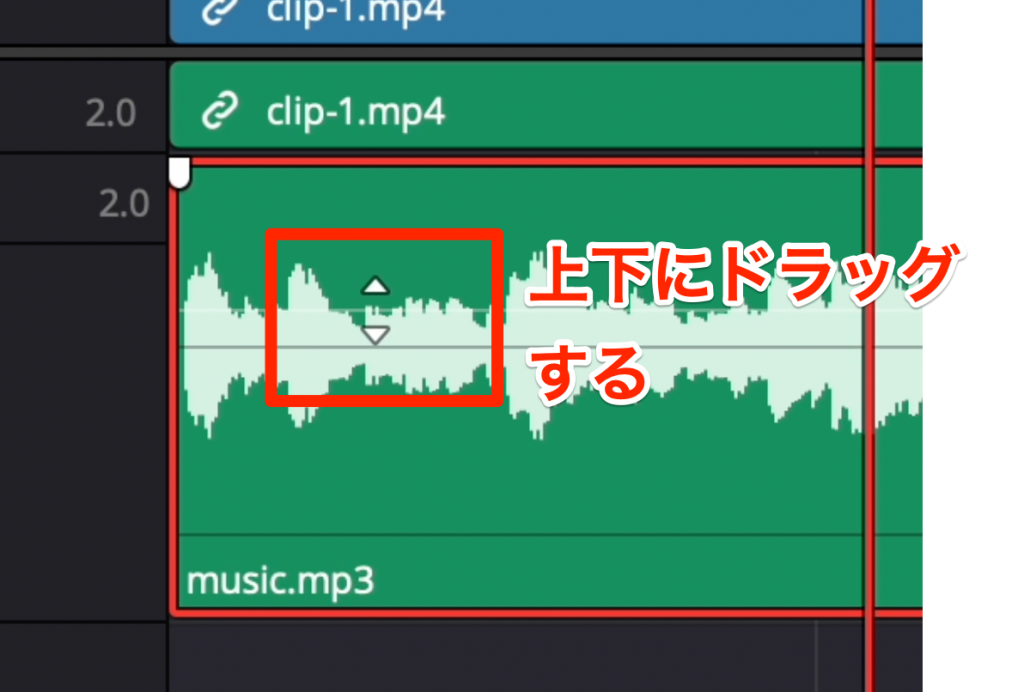
これでオーディオトラックのボリュームを全体的に変更できました。
実に簡単ですね。
トラックの冒頭にフェードインを設定する
次に、トラックの冒頭にフェードインを設定してみます。
トラックの先頭に表示されている白いホームベース形のマークをドラッグします。
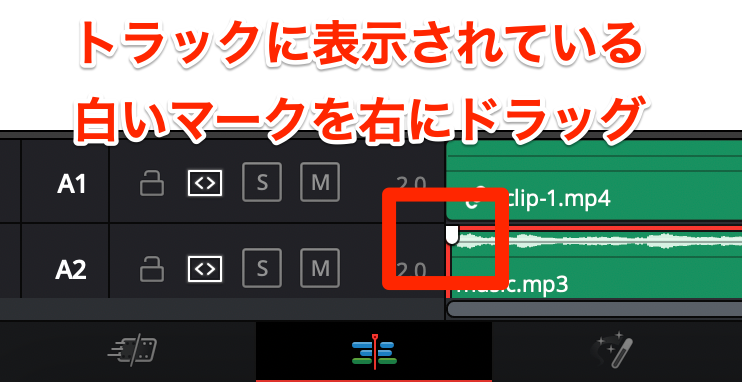
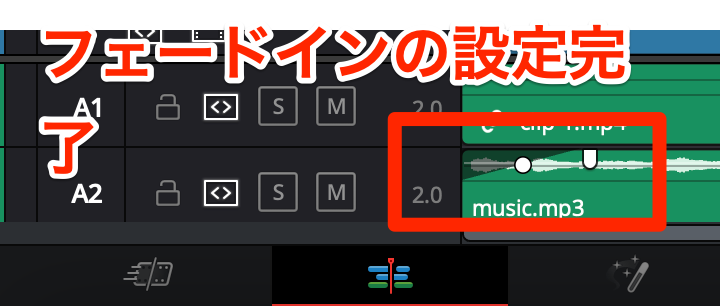
これでフェードインが設定できました。
こちらも非常に簡単ですね。
トラックの途中でボリュームを変更する
最後に、トラックの途中でボリュームを変更してみます。
やり方は簡単で、始点と終点を指定して、マウスでドラッグしてボリュームを調整するだけです。
まずはボリュームを変化させる始点を指定します。
先ほどトラック全体のボリュームを変更したときに使った薄い白色の線上で、「Option + クリック」(mac) または「Alt + クリック」(Windows) を押します。
すると、その場所に編集点(キーフレーム)が打たれます。
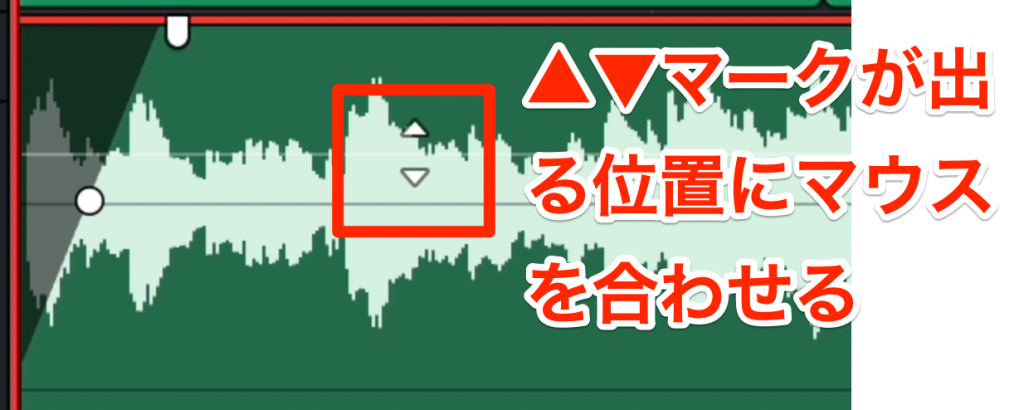
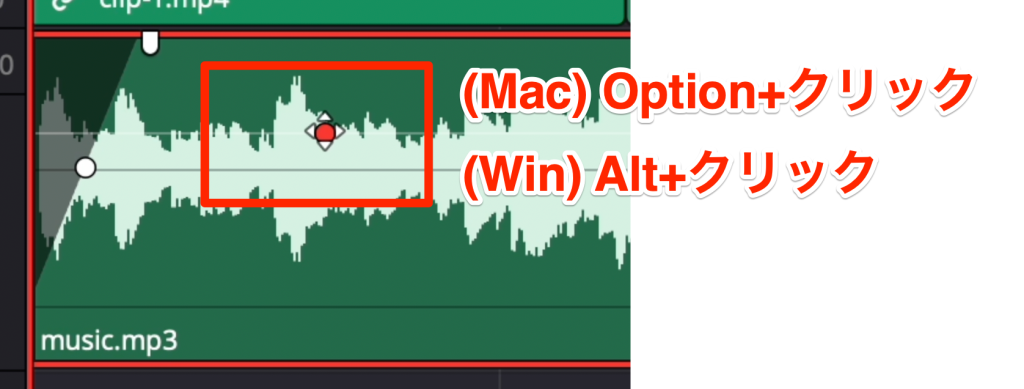
続いて、終点を指定します。
やり方は始点と同様、「Option + クリック」(mac) または「Alt + クリック」(Windows) です。

始点と終点の指定が終わったら、いずれかの点をドラッグしてボリュームを調整します。
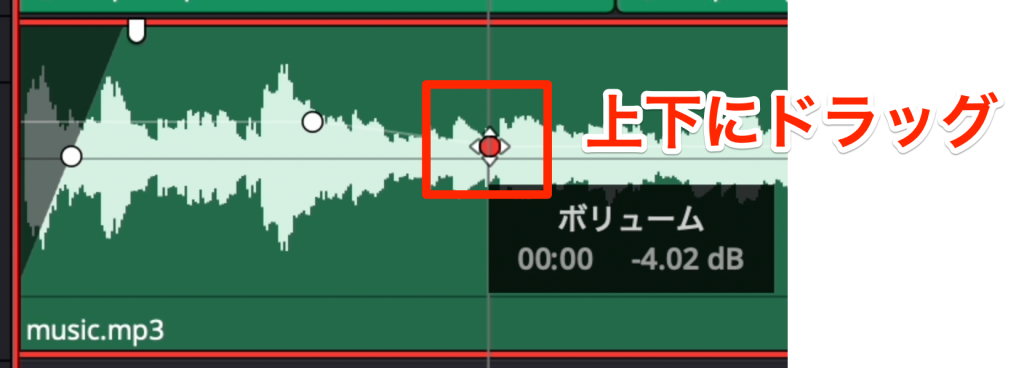
これでトラックの途中でボリュームを変更することができました。
始点から終点の間は、何も指定しなくても、自動的に滑らかにボリュームが変わっていきます。
始点と終点を指定する方法を覚えれば、ごく簡単にボリュームを変更できますね。
まとめ
いかがでしたか?
ボリュームを変更する方法がおわかりいただけたでしょうか。
これまでにご紹介したテクニックを活用すれば、品質の高いショートムービーを作ることができるようになります。
意外と簡単ですよね。
みなさんもぜひ、DaVinci Resolveを活用して、魅力的な動画を作成してみてください。
最後に、これまでにご紹介したテクニックを使って作成した15秒程度のショートムービーを以下に埋め込んでおきます。
それではまた!

ボリュームの調整方法がわかりました!



