本記事では、初心者の方向けに、動画編集ソフト「DaVinci Resolve」の使い方を解説します。
今回は最初の第1歩として、複数の動画ファイルや音楽ファイルをつないで1本の動画を作ってみたいと思います。
それではいってみましょう!

DaVinci Resolveはプロレベルの機能を無料で使えるおすすめの動画編集ソフトです。
Step 1. 新規プロジェクトを作成する
まずは、DaVinci Resolveを起動し、新規プロジェクトを作成します。「プロジェクト」というのは、素材となる動画ファイルや音声ファイル、その編集データなどが集まったデータ集合体のことです。
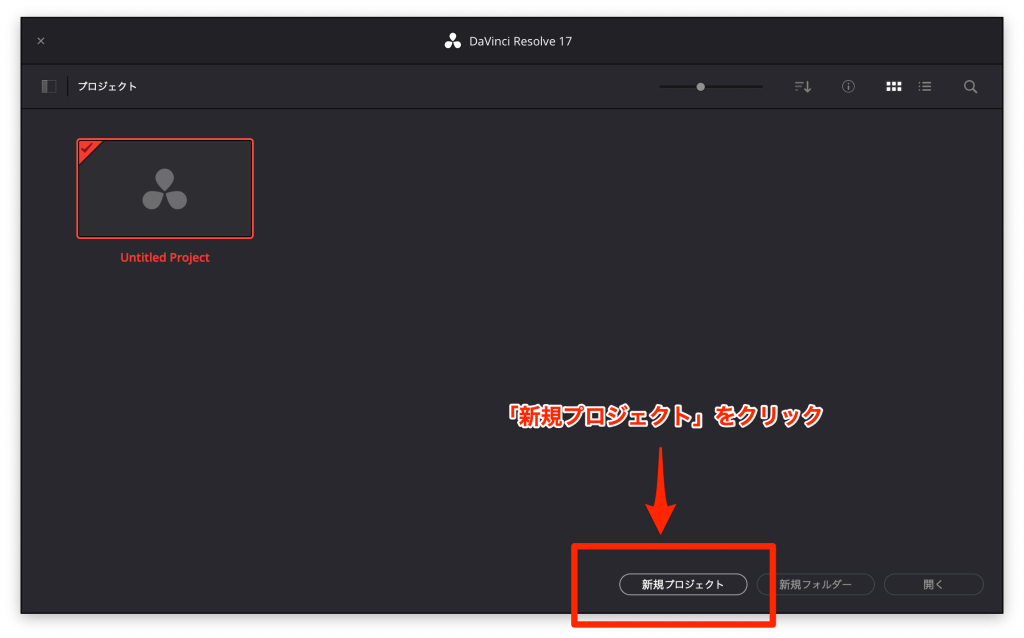
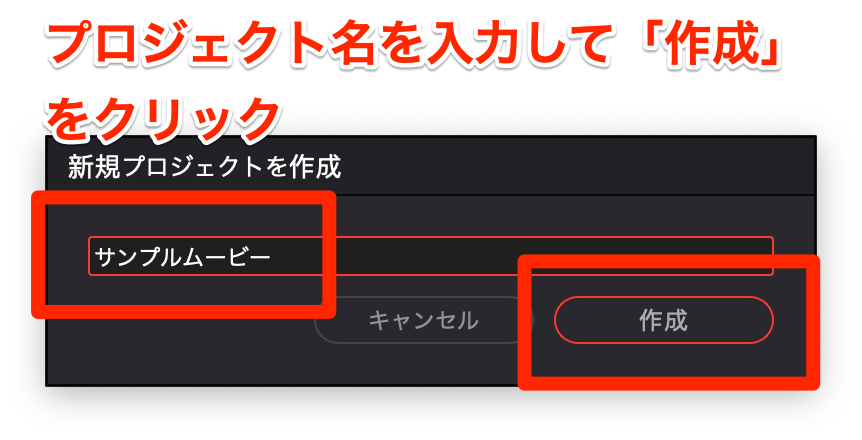
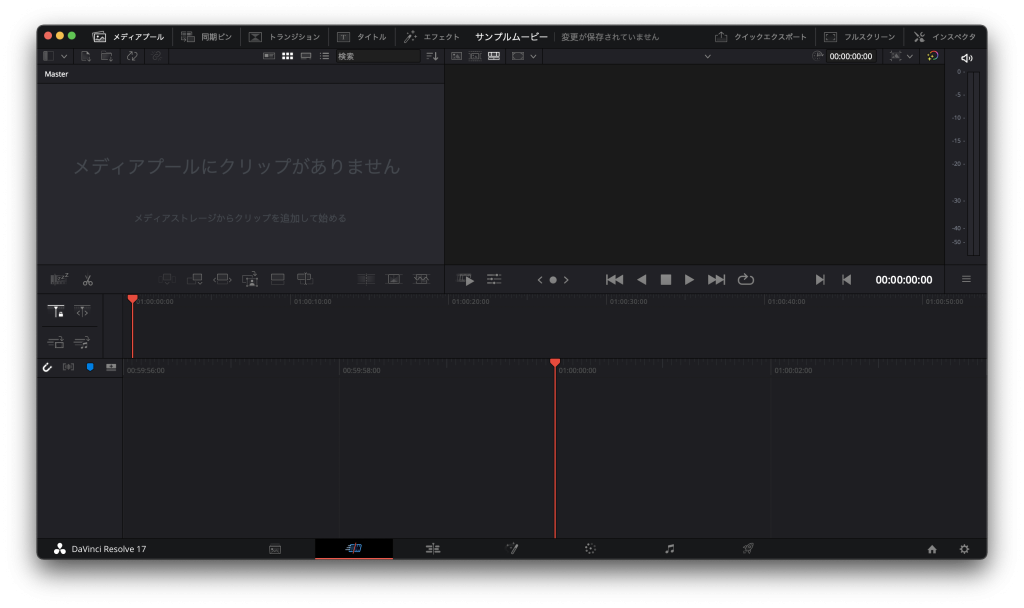
Step 2. 動画と音楽をプロジェクトに読み込む
新規プロジェクトが追加できたら、使いたい動画と音楽を「メディアプールにクリップがありません」と表示されているところにまとめてドラッグ・アンド・ドロップします。
「メディアプール」は素材ファイル置き場です。
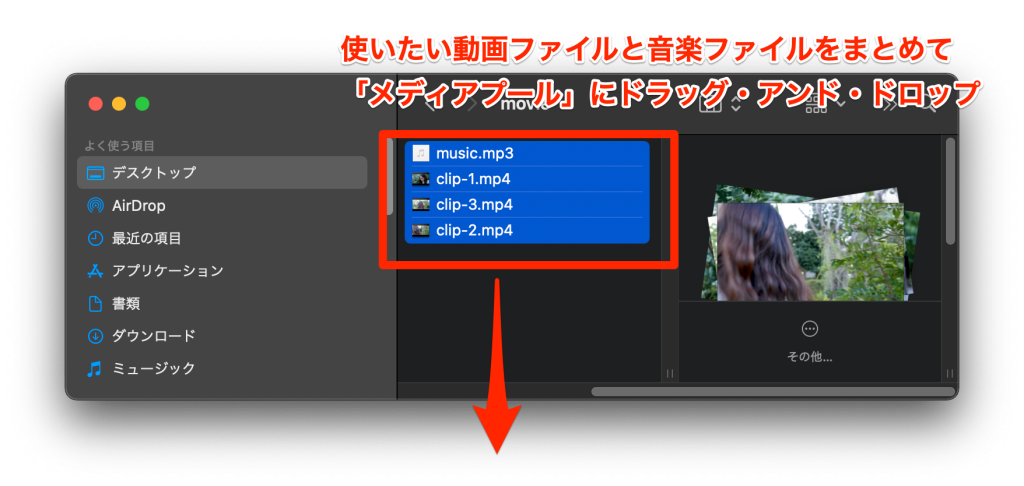
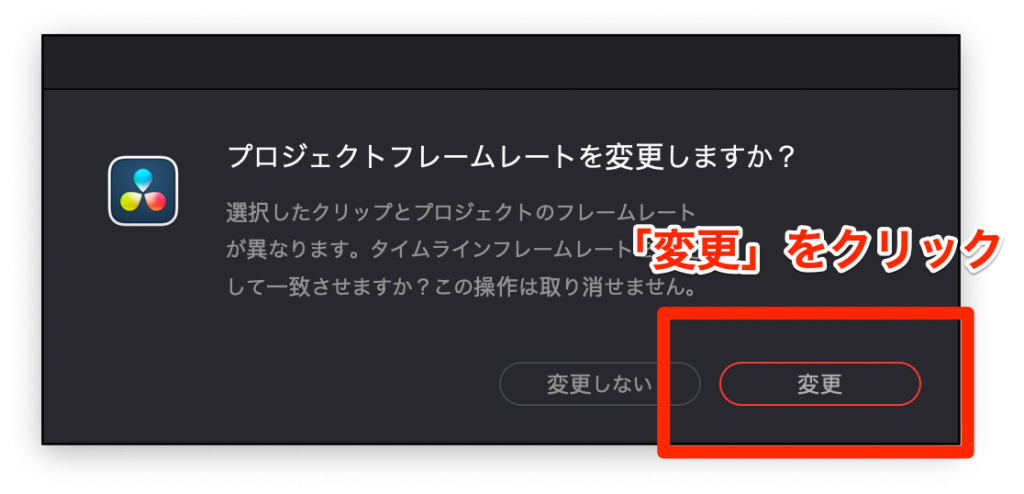
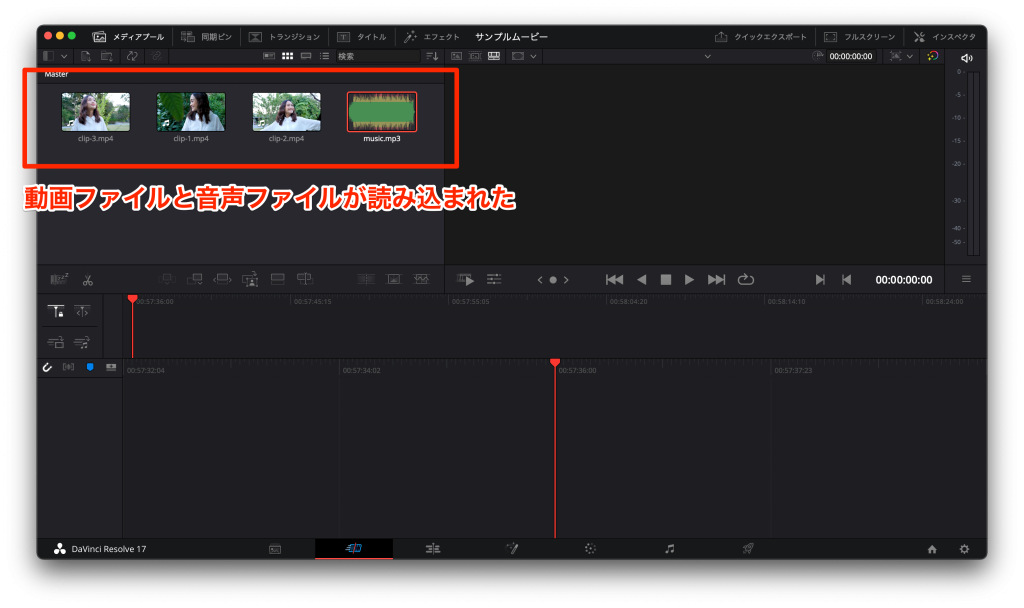
Step 3. 動画ファイルをタイムラインに並べる
動画と音声をプロジェクトに読み込めたら、画面下部の「タイムライン」エリアに好きな順番で動画を並べていきます。ドラッグ・アンド・ドロップするか、ボタンをクリックして動画を末尾に追加していきます。
「タイムライン」はさまざまな編集を行った編集済みの動画の置き場です。
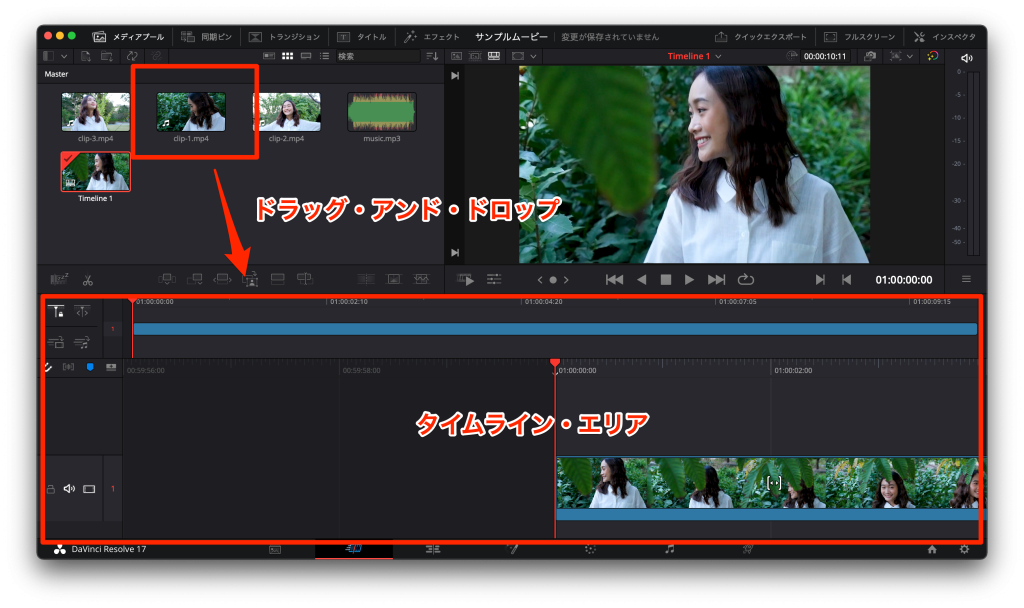
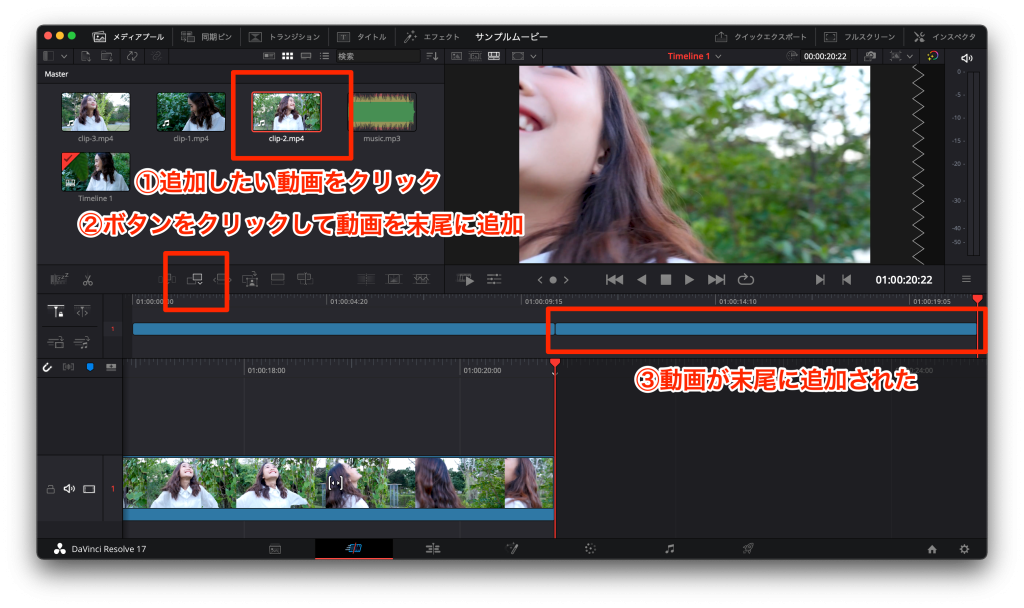
Step 4. 動画の不要な部分をカットする
タイムラインに追加した動画の左端や右端をドラッグし、動画の長さを調節して、不要な部分をカットします。
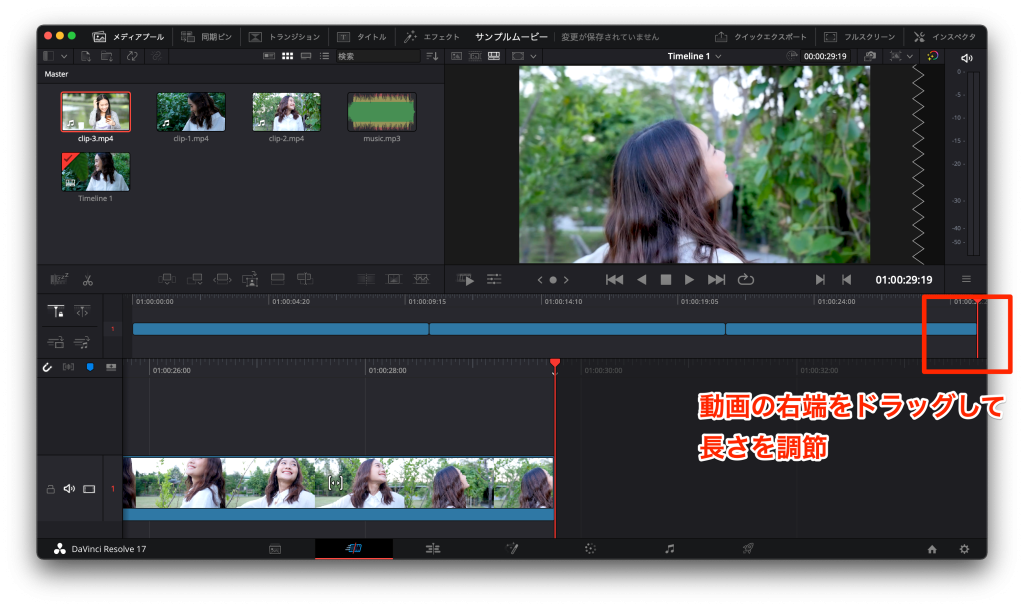
動画の途中をカットする方法は、レッスン③でご紹介します。
Step 5. 音楽を追加する
BGMの音楽を「タイムライン」エリアにドラッグして追加します。長過ぎる場合は、右端をドラッグして長さを調節します。
ボリュームの調整方法は別の記事でご紹介します。
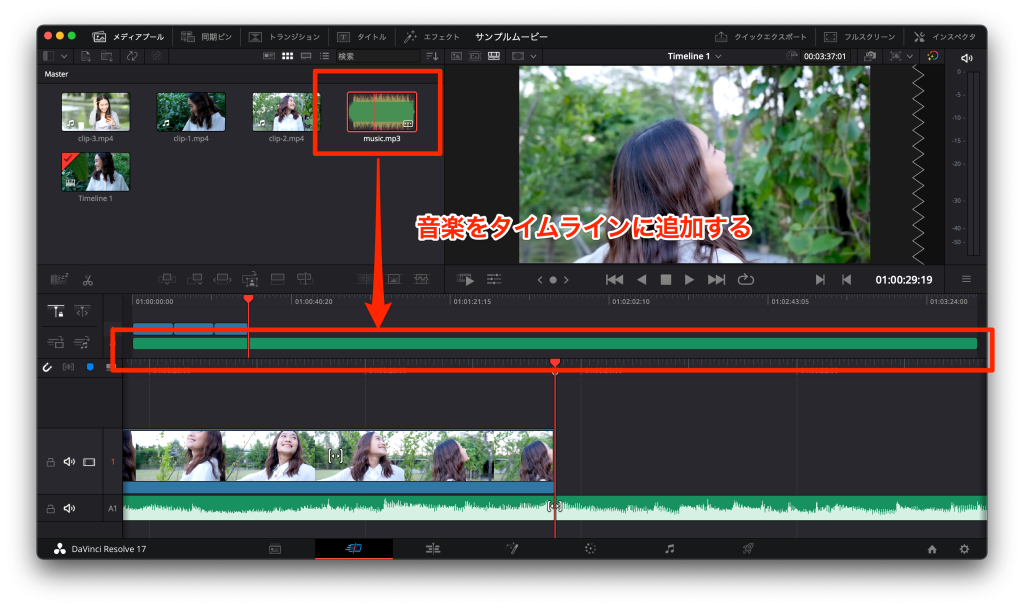
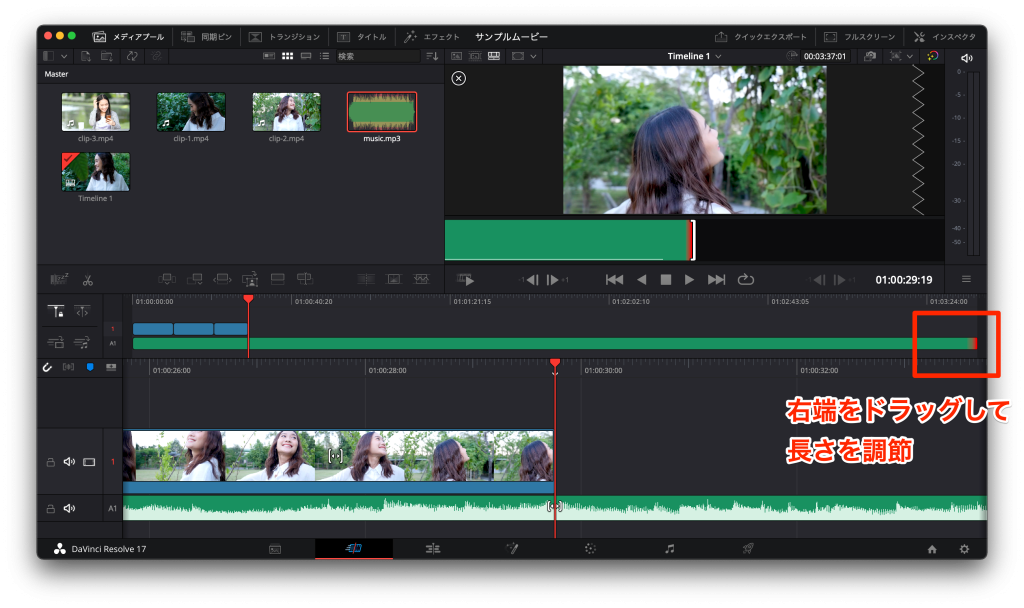
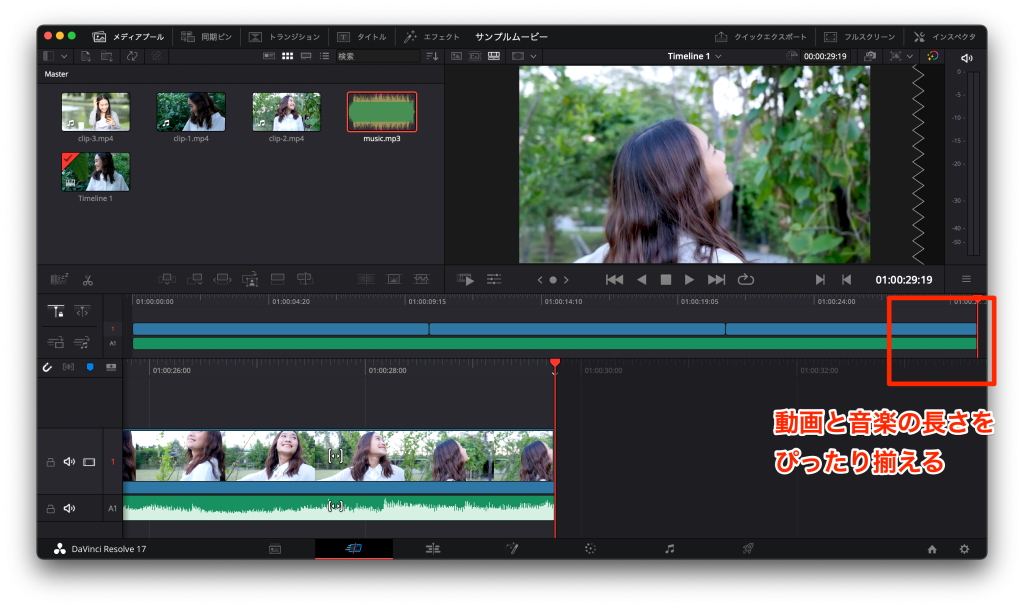
Step 6. 出来上がりを確認する
動画を最初から再生して出来上がりを確認します。うまくつながっていない部分があれば、ドラッグで動画の長さを調節します。

Step 7. 動画を出力(保存)する
さあ、最後に動画を出力(保存)しましょう!
画面下部の「デリバー」をクリックし、好きな形式を選択して「レンダーキューに追加」をクリックします。
「デリバー」は最終出力するという意味、「レンダー」は動画を生成するという意味、「キュー」は待ち行列という意味です。
キューに追加できたら、「すべてレンダー」をクリックすれば動画ファイルが出力されます。
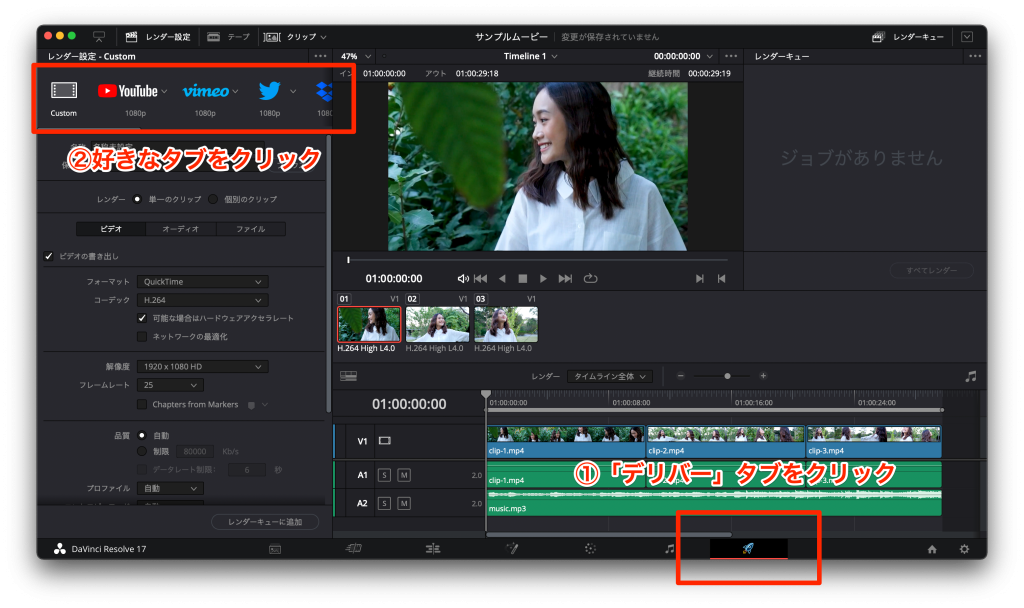
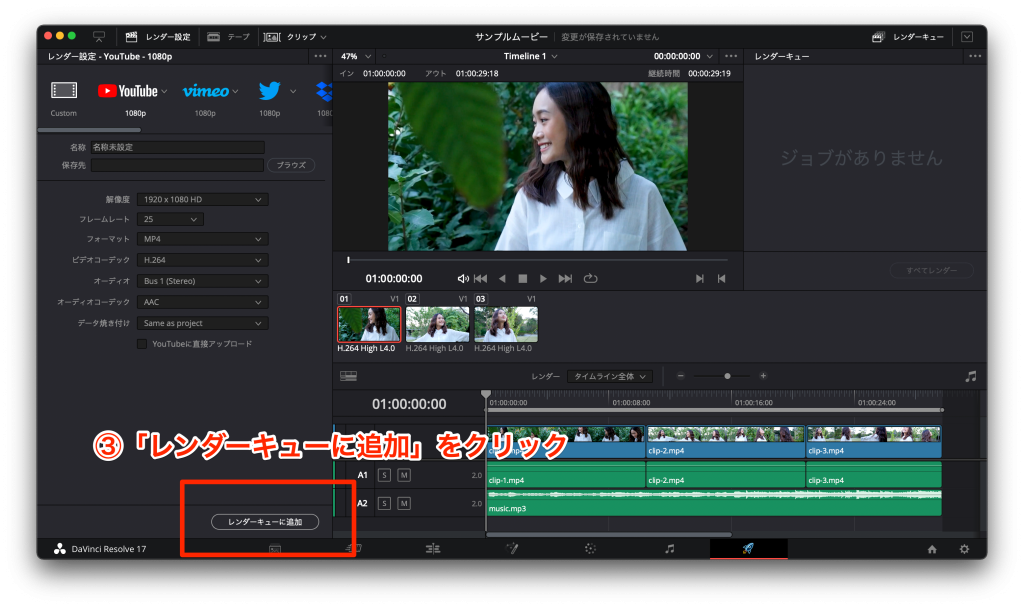
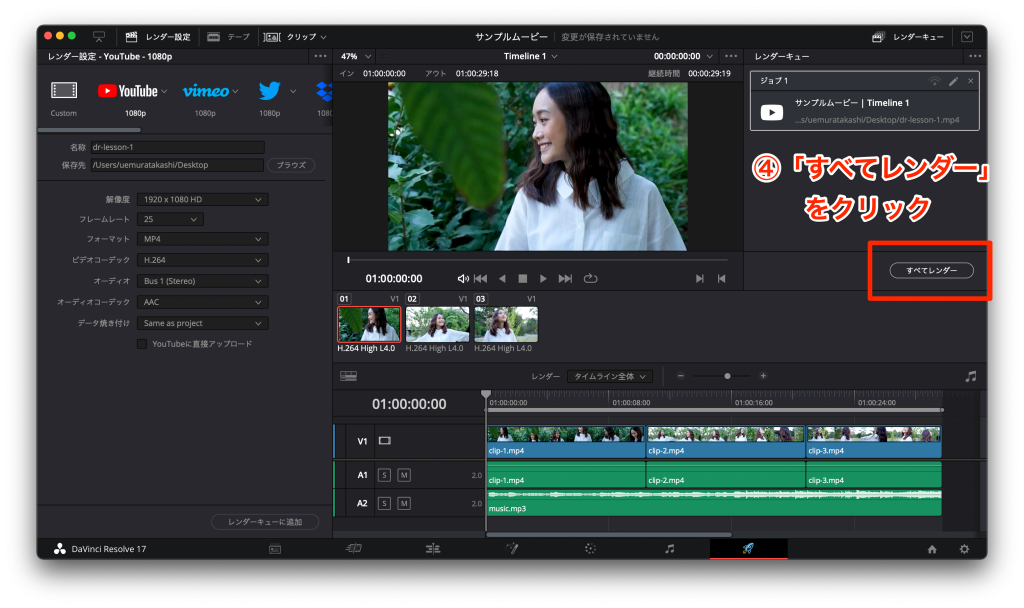
まとめ
いかがでしたか?
難しい単語がいくつか出てきましたが、操作自体は意外と簡単だったのではないでしょうか。
最後に、本記事の手順で作成した動画の出力見本を以下に埋め込んでおきます。トランジションが設定できていないなど、まだまだ粗の目立つ動画ですが、別の記事でこの動画を編集してより良い動画にしていきます。
それではまた!

これなら僕でもできそうです!




