こんにちは!
本記事では、初心者の方向けに、動画編集ソフト「DaVinci Resolve」の使い方を解説します。
動画の1シーンが長すぎると、見ている人が飽きてしまいます。また、不要なものが映り込んでしまったので途中をカットしたいこともあるでしょう。
カットは頻繁に行う操作なので、なるべく手間なく素早く行いたいものです。
そういうときに、本記事にご紹介する方法で動画の途中をカットしてみてください。
それではいってみましょう!

DaVinci Resolveはプロレベルの機能を無料で使えるおすすめの動画編集ソフトです。
日本語入力モードをOFFにする
DaVinci Resolveは、マウスでも操作できますが、様々なショートカットキーを覚えて使うことで、より素早く動画を編集できるようになります。
DaVinci Resolveで動画を編集するときは、日本語入力モードをOFFにしておきましょう。日本語入力モードがONになっていると、一部のショートカットキーが動きません。
動画の途中をカットする(音声も同時にカットする)
直感的な方法
画面下部の「カット」をクリックして、カットページを開きます。
カットしたい先頭位置付近に再生ヘッドを移動します。
右上の動画表示エリアで「ジョグホイール」(<●>)を左右にドラッグし、厳密に位置を決めます。
ジョグホイールの代わりに、キーボードで「K」キーを押しながら「J」または「L」を押すことで、1フレーム単位で再生ヘッドの位置を動かすこともできます。
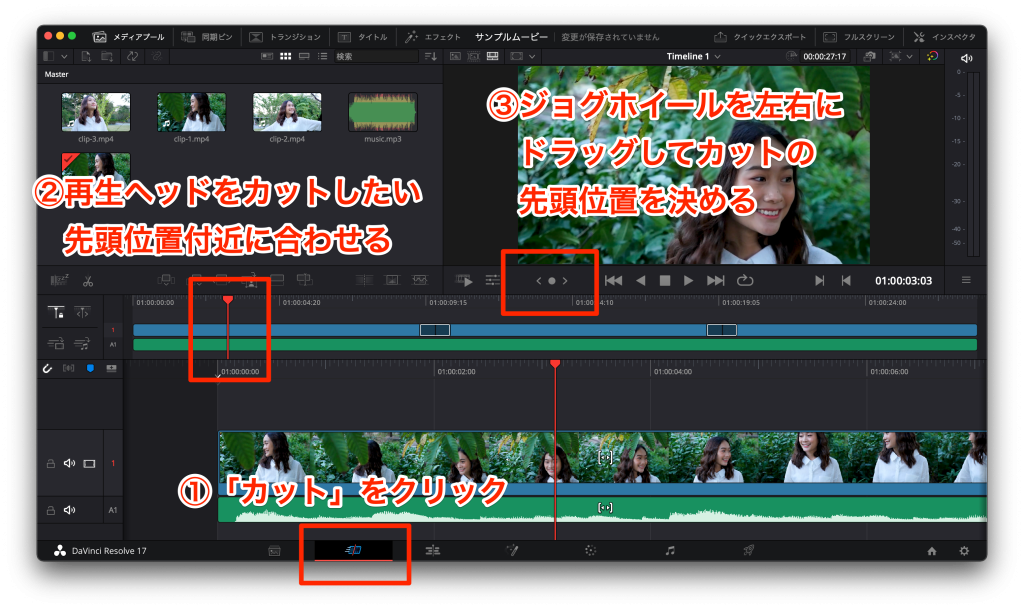
先頭位置が決まったら、ハサミマークをクリックするか、キーボードで「Ctrl + B」(Windows)または「Command + B」(macOS) を入力して動画を2つに分割します。

次に、カットしたい末尾位置付近まで再生ヘッドを移動し、ジョグホイールを使って厳密に位置を決めます。
ここでもキーボードを使って「JKL」キーを用いてフレーム単位で操作しても構いません。

末尾位置が決まったら、キーボードで「Shift + [ 」キーを押して不要部分をカットします。
このように「Shift + [ 」のショートカットキーを使うことで、先ほど決めた先頭位置から現在の再生ヘッドの位置までを一発でカットできます。
代わりに、ハサミボタンをクリックして動画をさらに分割し、いらないパートをクリックして選択したうえでDeleteキーを押す方法もあります。ただ、こちらはちょっと手間がかかりますね。

イン点・アウト点を用いる方法
DaVinci Resolveでは、「イン点」「アウト点」というものを用いて動画を編集する方法も用意されています。
イメージとしては、動画の中で編集したい範囲の始点と終点にマーク(イン点・アウト点)をつけて、その内側に対してなんらかのアクションを行うイメージとなります。
概念を理解したり使いこなすのがやや難しいのですが、使いこなせるようになると、動画を直接切り貼りするよりも、イン点・アウト点を使う方法のほうがより早く操作できるようになるかもしれません。
やり方は以下のとおりです。
- カットページを開く。
- カットしたい先頭位置に再生ヘッドをあわせて「I」キーを押し、イン点を設定する。
- カットしたい末尾位置に再生ヘッドをあわせて「O」キーを押し、アウト点を設定する。
- 「Delete」キーを押してイン点からアウト点までをカットする。
こちらも簡単ですね。
再生ヘッドの細かな操作には、ジョグホイールや「JKL」キーを駆使してください。
一度設定したイン点やアウト点を解除するときは、「Alt/Option + I」や「Alt/Option + O」で行えます。


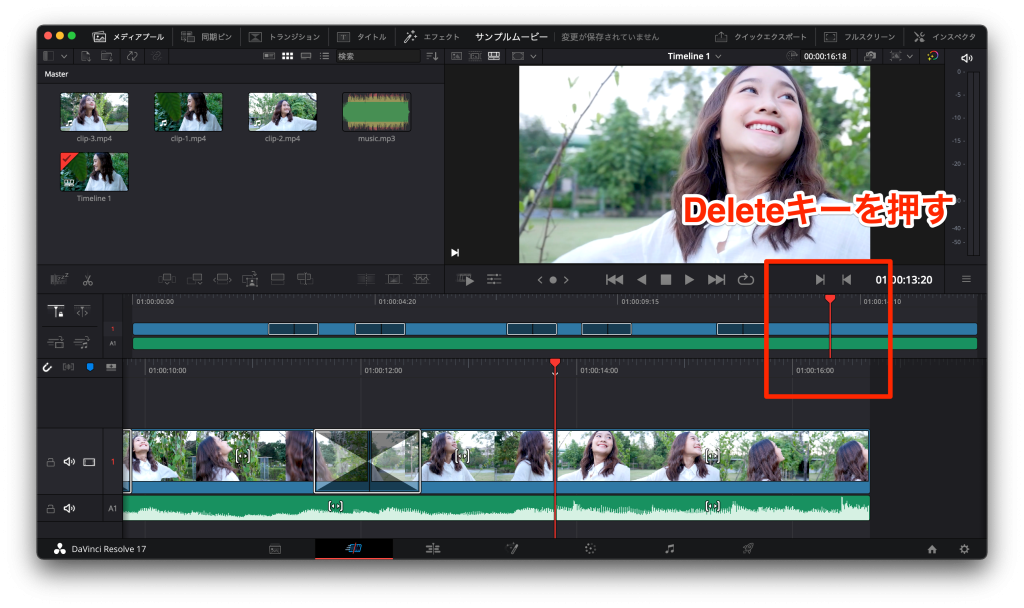
動画の途中をカットする(音声はカットしない)
動画の途中をカットしたいけど、音声はカットしたくない場合、タイムラインの青色の部分(動画部分)を選択してから操作します。そうすると、選択した部分だけがカットされるようになります。
逆に音声だけをカットしたい場合、タイムラインの緑色の部分を選択してからカット操作を行います。


まとめ
いかがでしたか?
動画の不要な部分を最速でカットするには、「Ctrl/Command + B」「Shift + [ 」といったショートカットキーを使ったり、ジョグホイールや「JKL」キーといった便利な機能を使ったりします。
DaVinci Resolveの操作方法に慣れてきたら、「I」「O」キーを使ってイン点とアウト点を設定する方法を使えばさらに早く操作できるようになります。
動画をカットしたら、前回と同じようにBGMの長さを調節し、動画の継ぎ目にクロスディゾルブを追加しておきます。
最後に、本記事の手順で作成した動画の出力見本を以下に埋め込んでおきます。前回に引き続き、動画の始まりと終わりが唐突など、まだまだ粗の目立つ動画ですが、別の記事でこの動画を編集してより良い動画にしていきます。
それではまた!

動画を高速にカットする方法がわかりました!



