本記事では、初心者の方向けに、動画編集ソフト「DaVinci Resolve」の使い方を解説します。
「クロスディゾルブ」は、動画と動画の継ぎ目を滑らかにするエフェクトです。
クロスディゾルブを追加することで、ぐっと動画の質を上げることができます。
ただ、DaVinci Resolveでは、ある条件ではクロスディゾルブがうまく追加できません。クロスディゾルブがうまく追加できなくて困っている方も、ぜひ本記事をお読みください。
それではいってみましょう!

DaVinci Resolveはプロレベルの機能を無料で使えるおすすめの動画編集ソフトです。
クロスディゾルブとは
クロスディゾルブとは、動画と動画の継ぎ目を滑らかにする効果のことです。
2本の動画をつないだときに、急に場面が切り替わってしまい、唐突感が出てしまうことはありませんか。そんなときは、動画の継ぎ目にクロスディゾルブを追加することで、前の動画がスーッと消えながら、後の動画がスーッと現れる、滑らかな動きを実現することができます。
クロスディゾルブを追加するには、動画の継ぎ目に「のりしろ」が必要となります。
DaVinci Resolveでクロスディゾルブが追加できないケース
DaVinci Resolveでは、動画と動画の継ぎ目に「のりしろ」となる部分がないと、クロスディゾルブを追加することができません。
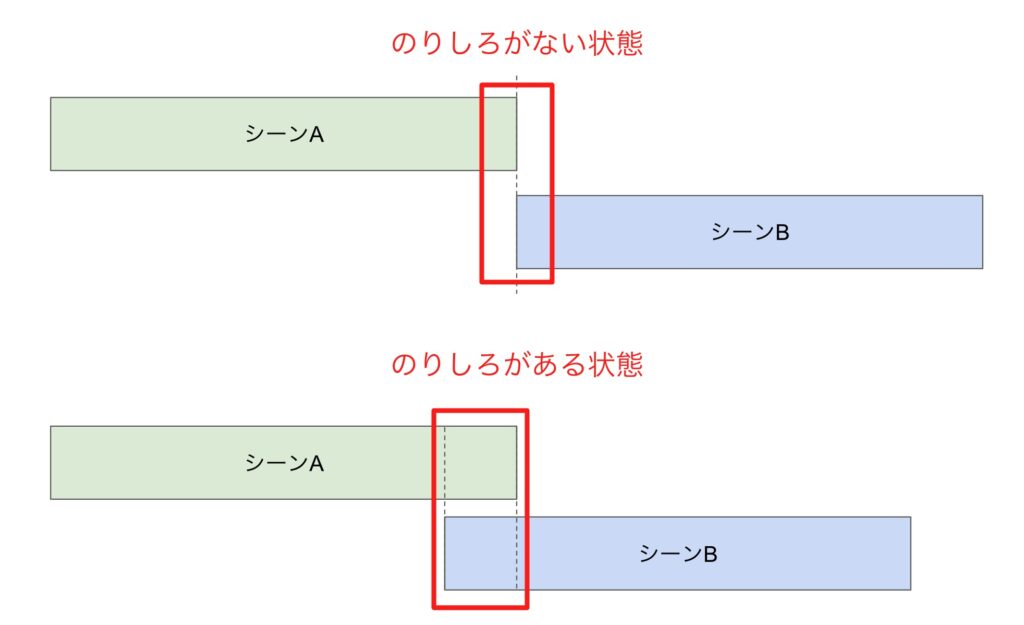
動画と動画の継ぎ目の部分をクリックして、赤く光ったら「のりしろ」がないサインです。
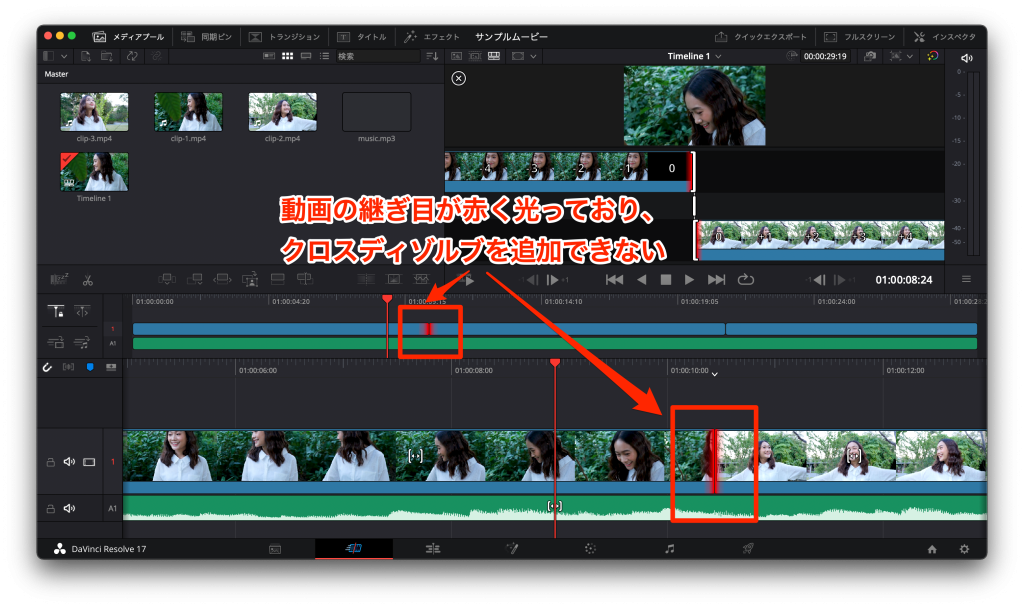
「のりしろ」がないときは、「のりしろ」を追加します。
手動で追加することもできますが、もっと簡単に「のりしろ」を作る方法があります。
クロスディゾルブを追加する
DaVinci Resolveで簡単にクロスディゾルブを追加する方法は、「エディット」ページを使うことです。
画面下部の「エディット」ボタンをクリックして、エディットページを開きます。

エディットページが開いたら、クロスディゾルブを追加したい動画の継ぎ目を右クリックし、「Add xx frame クロスディゾルブ」をクリックします。選ぶ数字が大きいほど、効果の時間が長くなります。
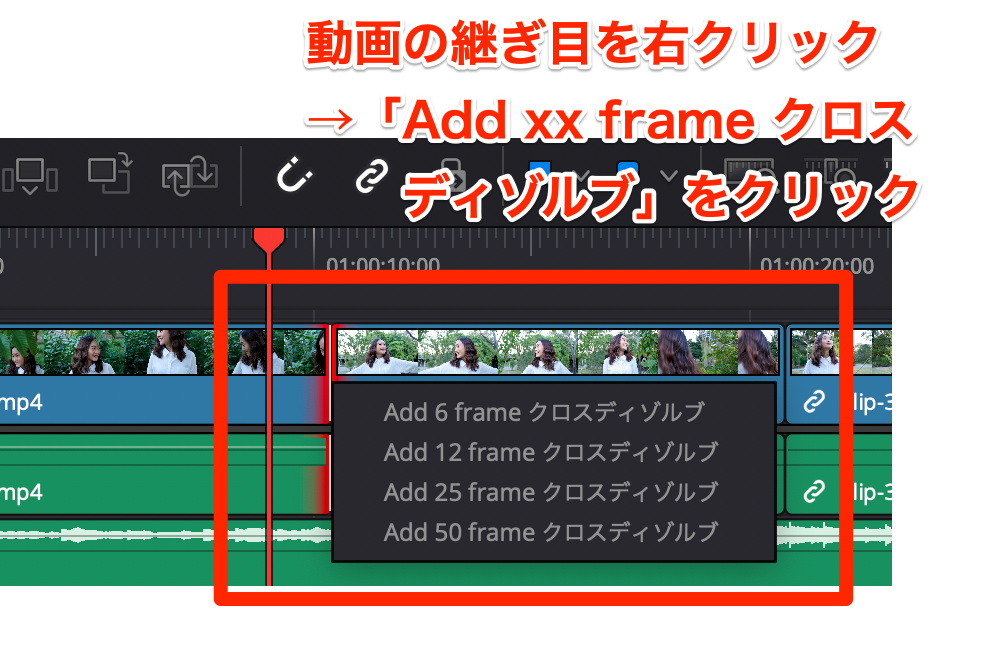
「のりしろ」がないときに表示されるダイアログボックスで「トリム」をクリックして、「のりしろ」を自動で作成します。
「トリム」とは「刈り込む」という意味で、動画の端を刈り込んで「のりしろ」を作るんですね。
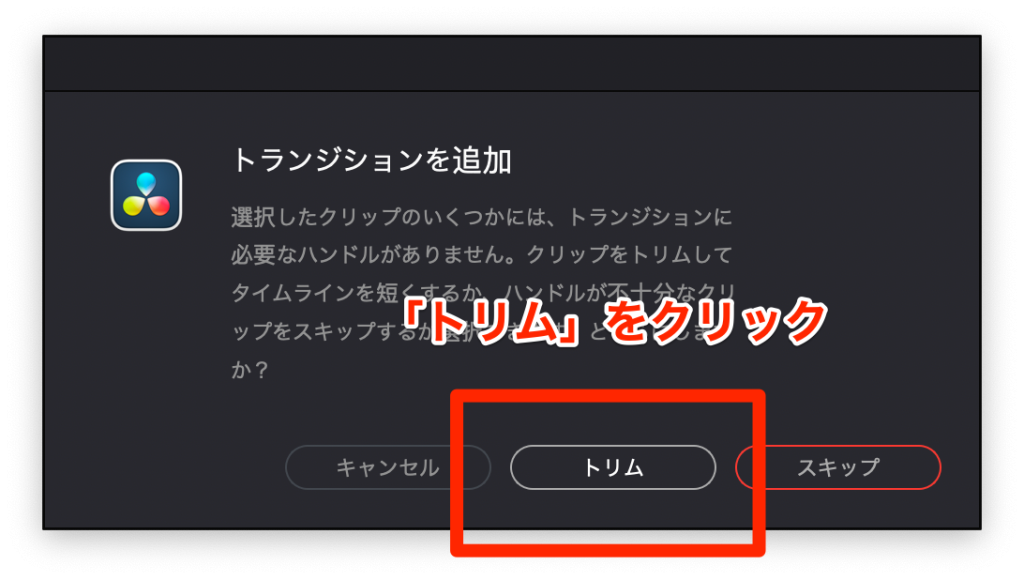
はい、簡単にクロスディゾルブが追加されました!
動画の継ぎ目に白いボックスが表示され、クロスディゾルブが追加されたことがわかります。
最後に、「のりしろ」を作ったことで動画全体の長さが短くなりましたので、BGMの音楽の長さを短くします。

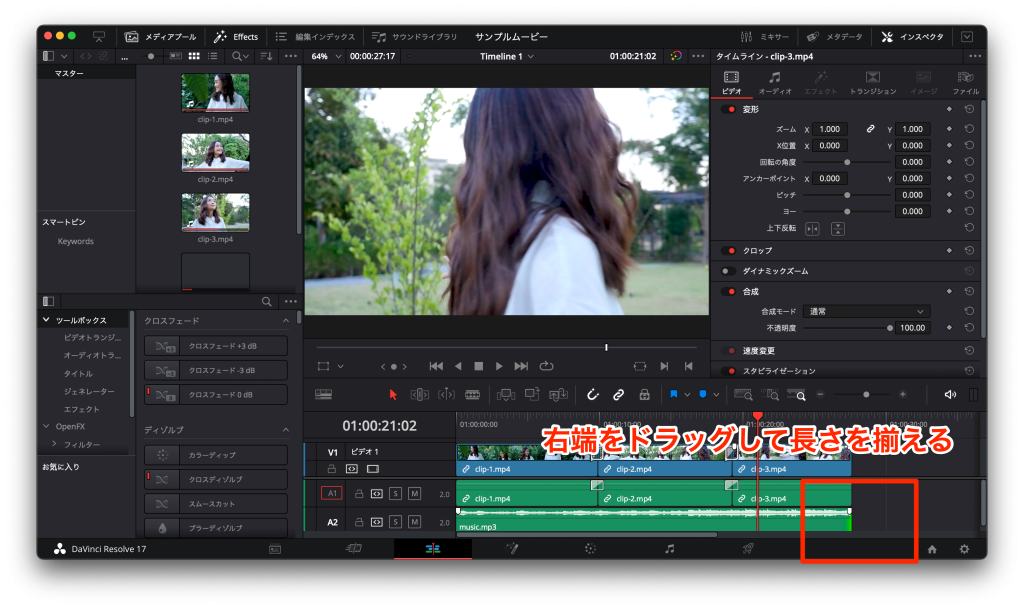
まとめ
いかがでしたか?
すごく簡単な操作で、動画の質がグッと上がったことを感じられたのではないでしょうか。
動画の継ぎ目を滑らかにするには、クロスディゾルブを追加します。
DaVinci Resolveでは、動画の継ぎ目に「のりしろ」がないとクロスディゾルブを追加することができません。
エディットページでクロスディゾルブを追加することで、簡単かつ半自動的に「のりしろ」を作ることができます。
最後に、本記事の手順で作成した動画の出力見本を以下に埋め込んでおきます。動画の始まりと終わりが唐突など、まだまだ粗の目立つ動画ですが、別の記事でこの動画を編集してより良い動画にしていきます。
それではまた!

クロスディゾルブを追加できない原因と対処法がわかりました!



